
今回はこちらのイラストの火の粉を参考に解説していきます!
火の粉のエフェクトのおかげで画面が華やか&雰囲気を伝えることができて便利ですね!
描き方さえ押さえておけば、色んな場面に使用できるのでマスターしちゃいましょう♫
事前確認
使用ソフト:Procreate
使う機能:レイヤー効果
レイヤー効果とはレイヤー内にある要素に対して特殊効果を反映させることができる機能のこと。
火の粉エフェクトの事前準備
使用ブラシ
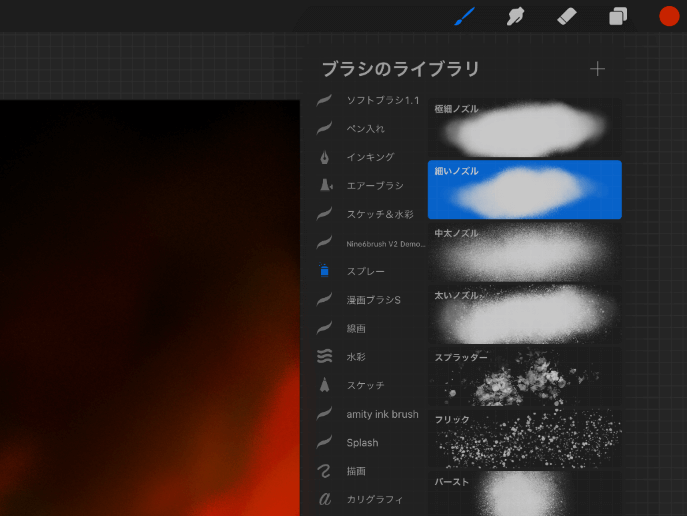
火の粉の粒を描く前に炎が揺らめいている背景を描きましょう!
今回はの背景は全てProcreate既存ブラシである「細いノズル」で描いています!
ブラシライブラリ ➡︎ スプレー ➡︎ 細いノズル
背景ステップ1
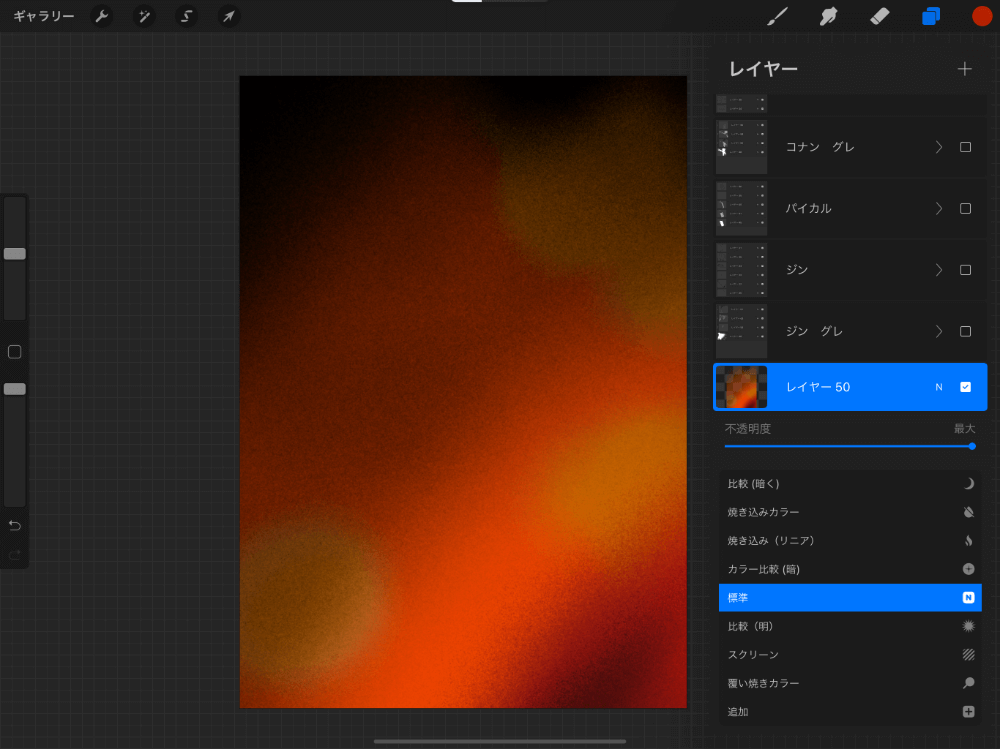
背景を黒か明度の低い色にします
細いノズルで濃淡や違う色を混ぜながら全体に着色します
ここで背景の形が決まってしまう訳ではないので、ザックリで大丈夫です
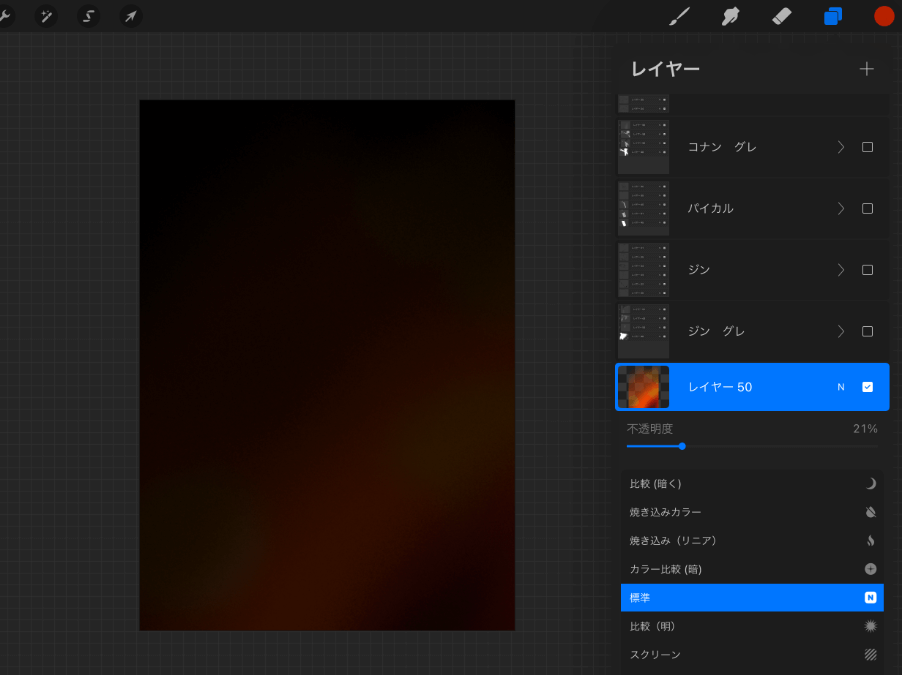
描けたら、レイヤーの不透明度を下げてください
このイラストでは20%まで下げました!
見えなくなってしまう箇所が出来ますが、奥行き用の色付なのでこのままガンガン進めていきます!
背景ステップ2
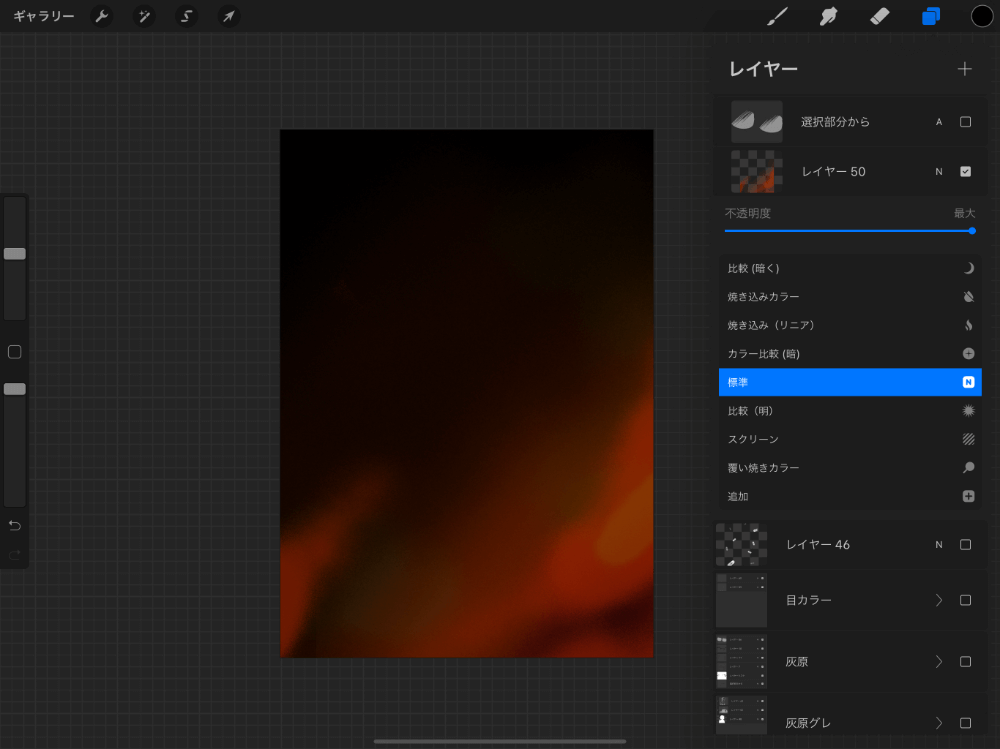
不透明度を落としたレイヤーの上に新しいレイヤーを追加します
細いノズルブラシで形と濃淡を意識しながら炎の形を描いてみましょう!
背景ステップ3
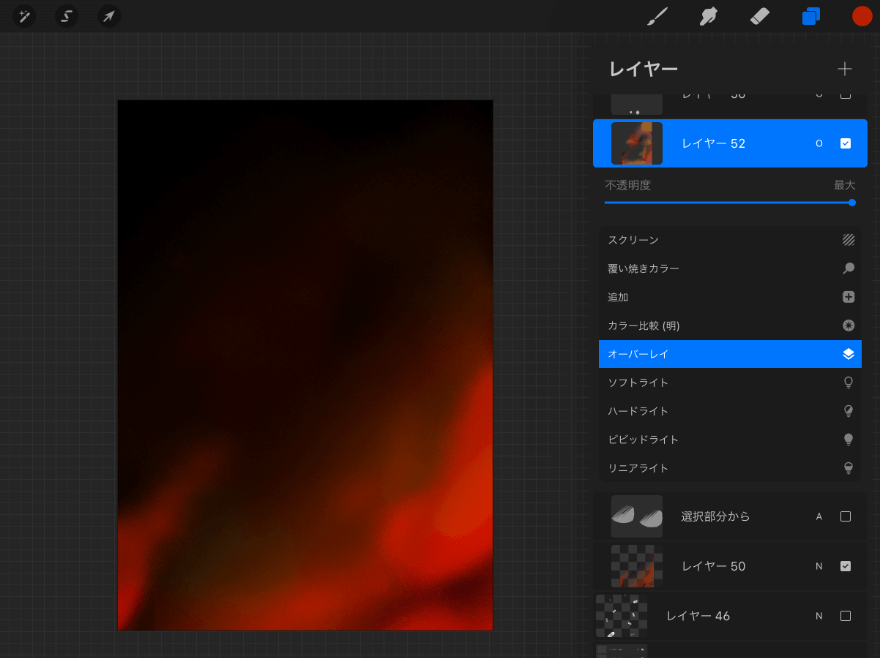
全てのレイヤーの上に新しくレイヤーを追加してください
そのレイヤーのレイヤー効果を「オーバーレイ」に設定します
指定イヤー ➡︎ Nマーク ➡︎ オーバーレイ
オーバーレイの効果でより色鮮やかに、パキッと発光したような雰囲気を出すことができるので気に入る形になるまでガシガシ色を乗せていきます!
これで、火の粉を描く前の炎背景は完成です!!!
火の粉の描き方
使用ブラシ
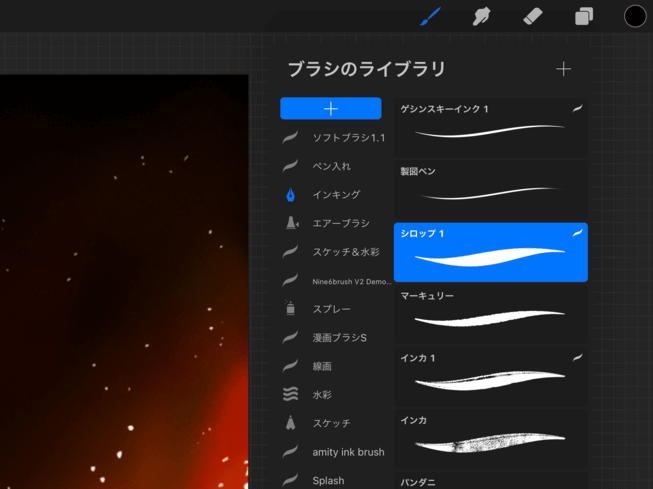
火の粉を描くブラシはProcreate既存の「シロップ」ブラシになります
ブラシライブラリ ➡︎ インキング ➡︎ シロップ
火の粉の粒を描く
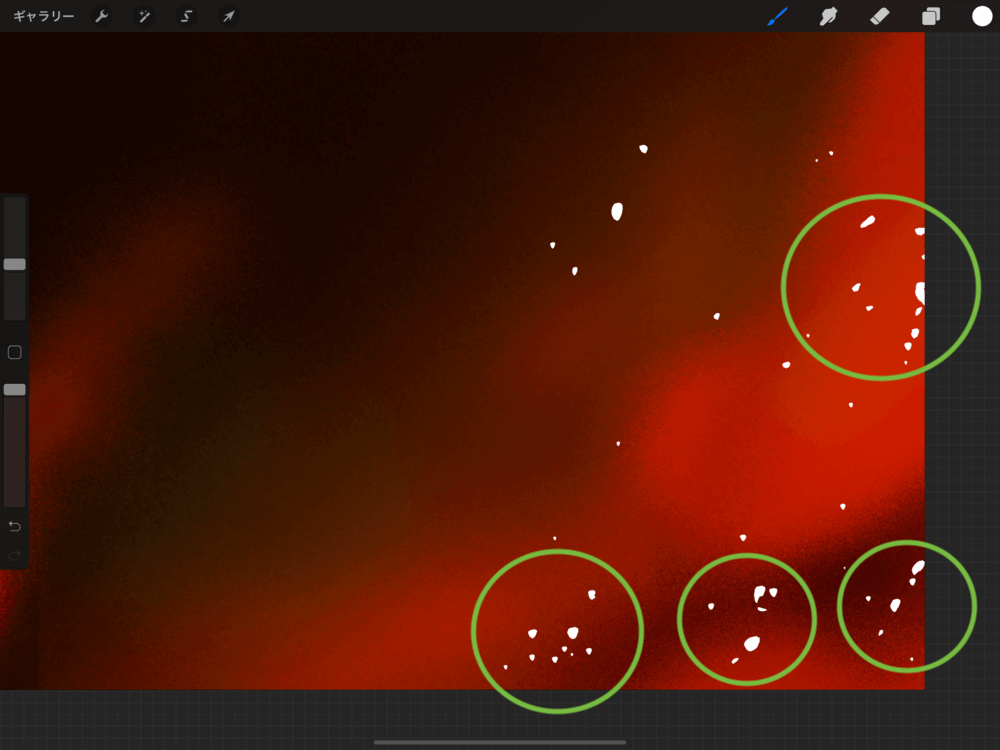
ランダムに丸や長方形の燃えカスを描いていきます
コツは以下の通りです!
- 粒のサイズに差をつける
- 大きい粒は適度な塊にして全体にバランスよく配置
- 小さい粒は空間を演出するために適度に散らす
粒にぼかしをかける
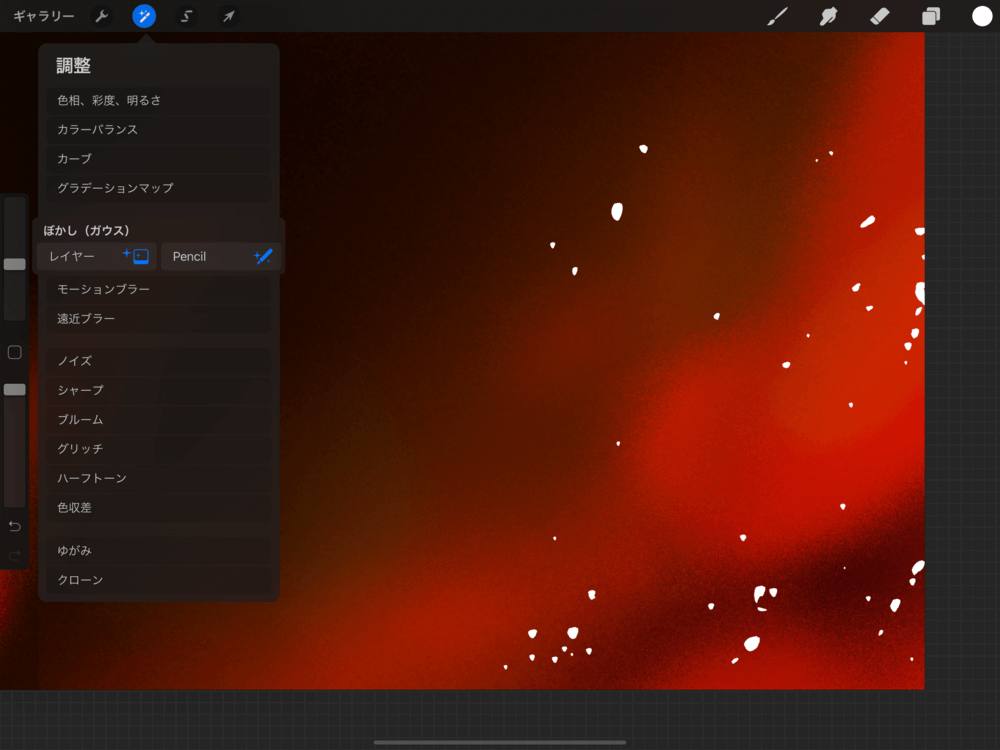
粒が描けたらぼかし効果をかけましょう
メニュー ➡︎ 調整 ➡︎ ぼかし(ガウス) ➡︎ レイヤー

ぼかし(ガウス)➡︎レイヤーをタップしたら、ペンシルで画面上を右に滑らせてください
するとメニューバー下にぼかし率バー(青い線)と%が出てきます
粒があまりにもぼけて消えてしまうと困るので今回は3%とします
レイヤー効果を「追加」にする
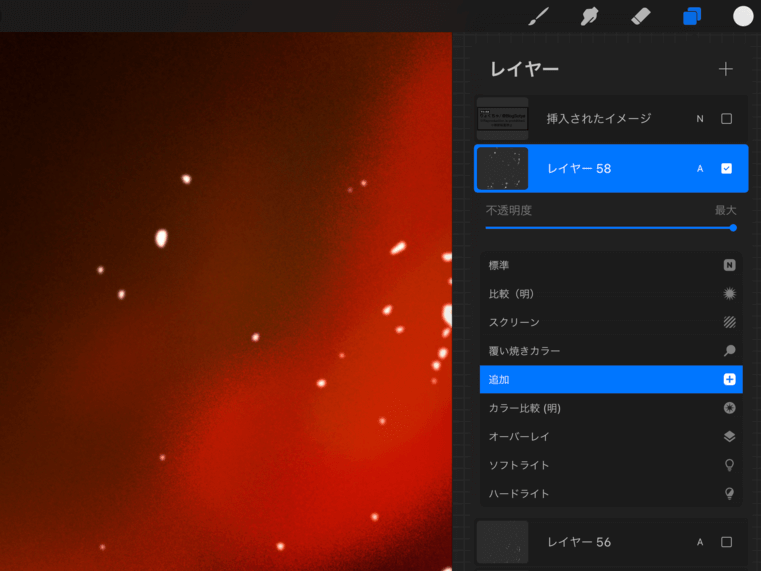
粒をぼかすことが出来たら、最後にレイヤー効果を設定しましょう!
粒を描いているレイヤーのレイヤー効果を「追加」にします
指定レイヤー ➡︎ Nボタン ➡︎ 追加
「追加」はまるで発光しているかのような効果をつけることができる優秀な効果です!
完成の全体
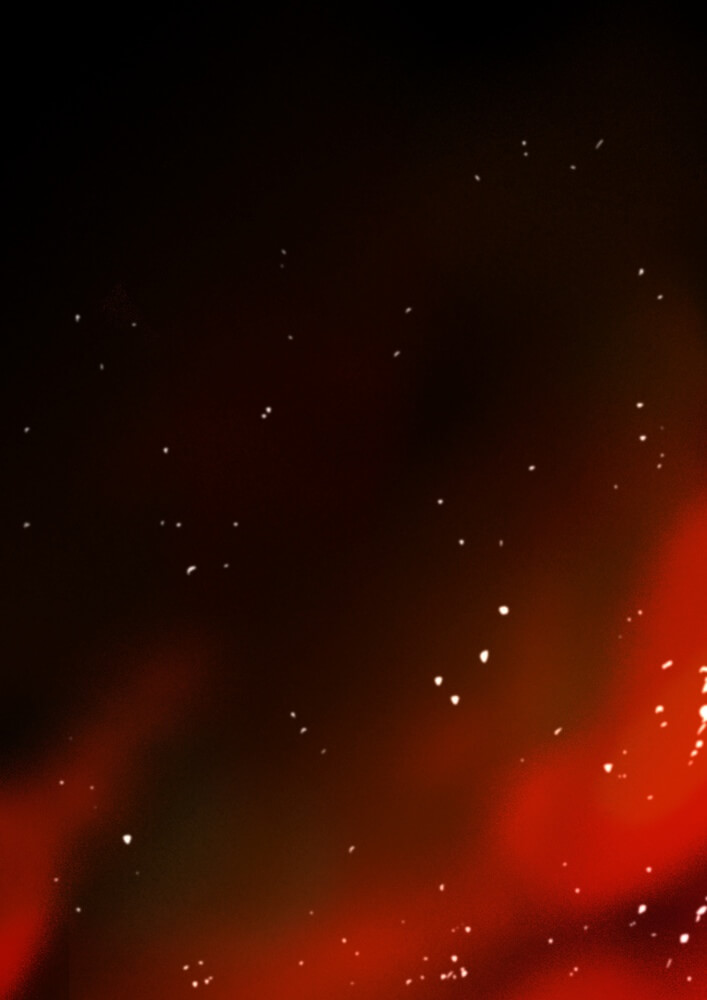
はい!
なんとも臨場感のある火の粉が完成しました!
これを人物イラストと合わせることでブログTOPのイラスト画像のようになります!
まとめ
Procreateで火の粉を描く方法という限定的なご紹介となりましたが、いかがだったでしょうか?
レイヤー効果の「追加」は本当に優秀なので火の粉以外でも活躍する機会はたくさんあります!
Procreateの他の機能と組み合わせると様々な表現が出来るのでまた解説していきます!



