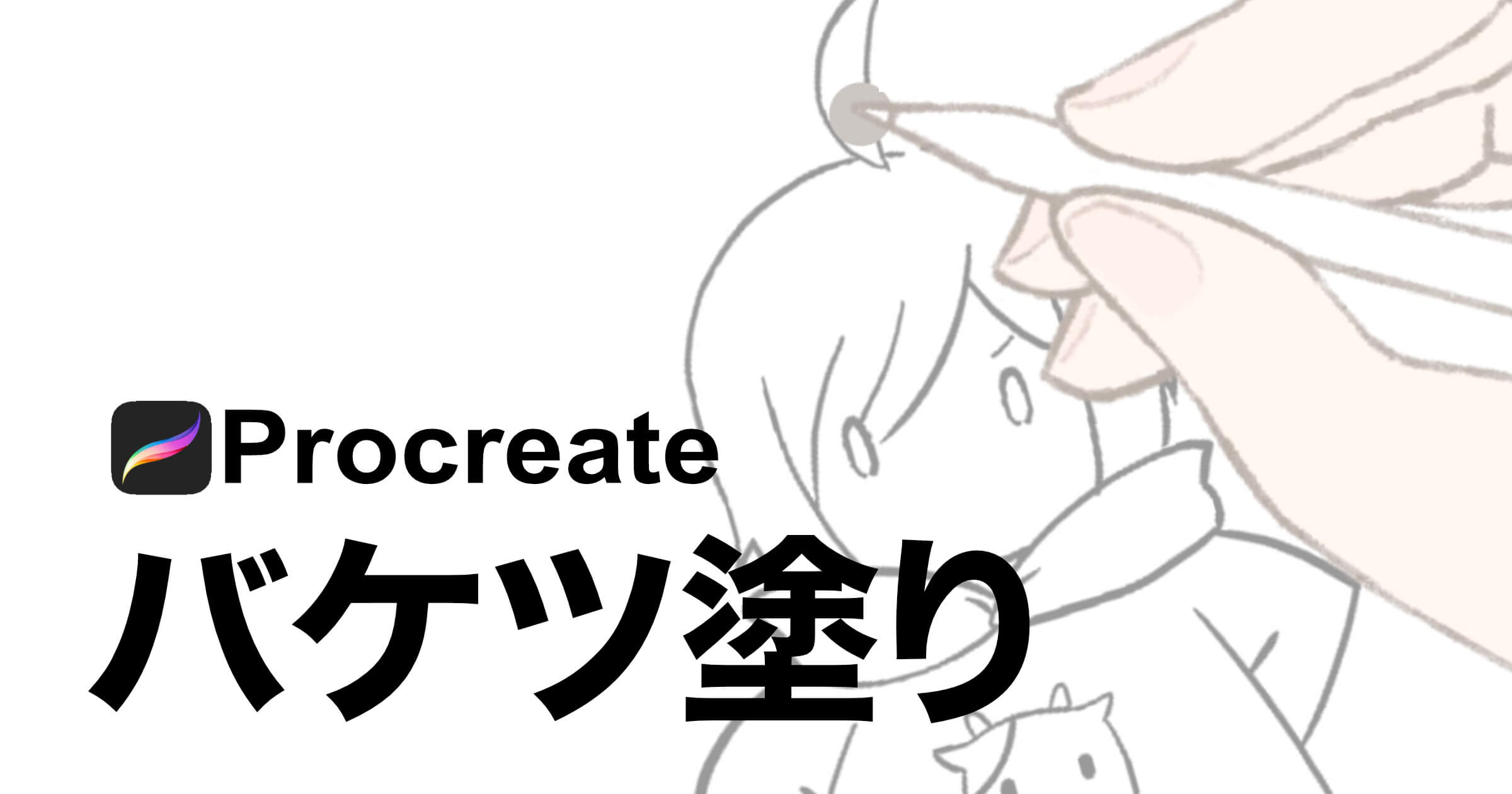今回は年末年始に記念で描いた「そちゃ先生」の年賀状のイラストを参考にProcreateのバケツ塗りを解説していきます!
バケツ塗りをマスターすれば、イラストの制作時間を大幅に短縮する事が出来ますよ!
バケツ塗りって??
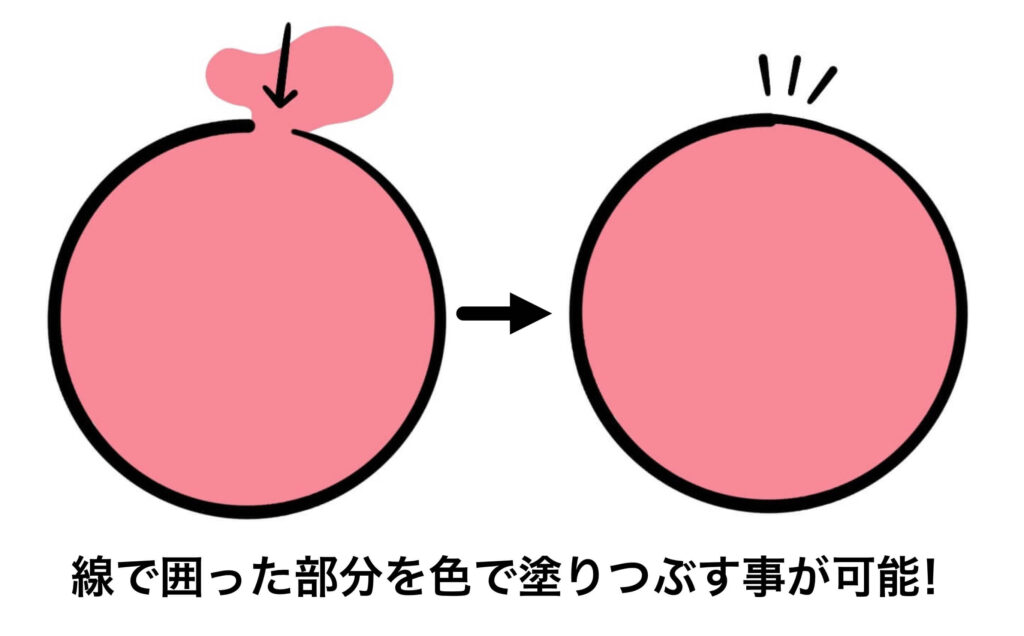
バケツ塗りとは、お絵かきソフトが線で囲っている部分を自動検出して任意の色を「バケツをこぼしたように」広範囲に塗る事ができる機能のことです!
手動で線のキワを塗り分けていた作業を自動でしてくれるので制作時間を大幅短縮!!
線画を準備!
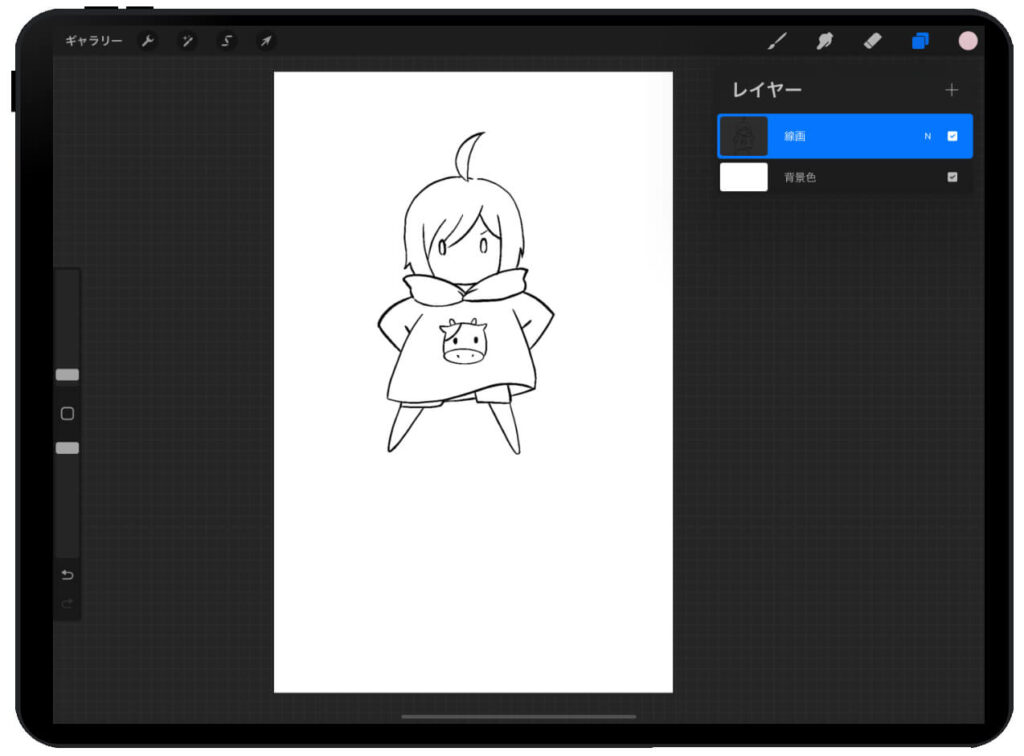
線画を用意します!
今回は、線画のレイヤーは1枚ですが、顔・髪・服など線画だけで分けることもあります
今から髪の部分にバケツ塗りで着色していきます!
バケツ塗りで意識して欲しいことは出来るだけ線と線を繋げる事です!
線の細さや色を変えることで線の表現は残しながらしっかりと線同士を繋げてあげましょう!
「基準」機能で線画を認識してもらう
線画の準備が出来たら、その線画をProcreateに認識してもらわないといけません!
Procreateではチェックを入れるだけで簡単に認識してもらえるので過程を見ていきましょう!
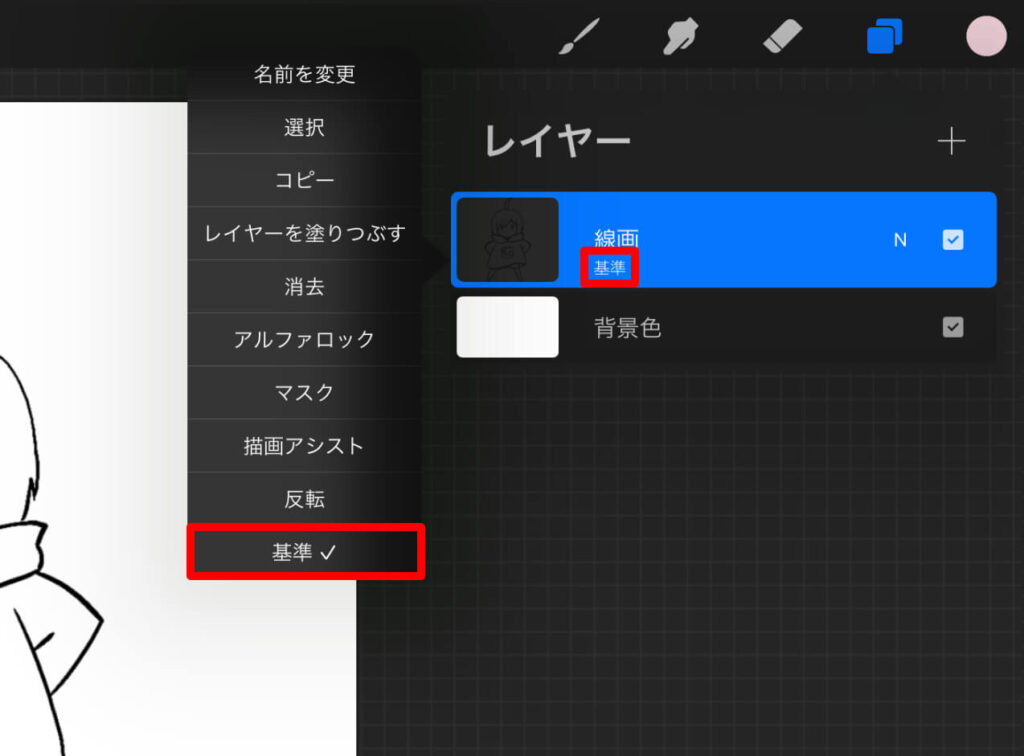
右上のレイヤー欄から線画をタップし、出現したウィンドウの下にある「基準」にチェックを入れてください。
線画レイヤーの方にも基準の文字が表示されていることを確認しましょう!
これで、Procreateに「このレイヤーにあるのは線画だよー」と認識してもらえます!!
色用のレイヤーの追加
線画のレイヤーにそのままバケツ塗りも可能ですが、後で調整が必要になった時に不便なので線画と色はレイヤーを別々にしましょう!
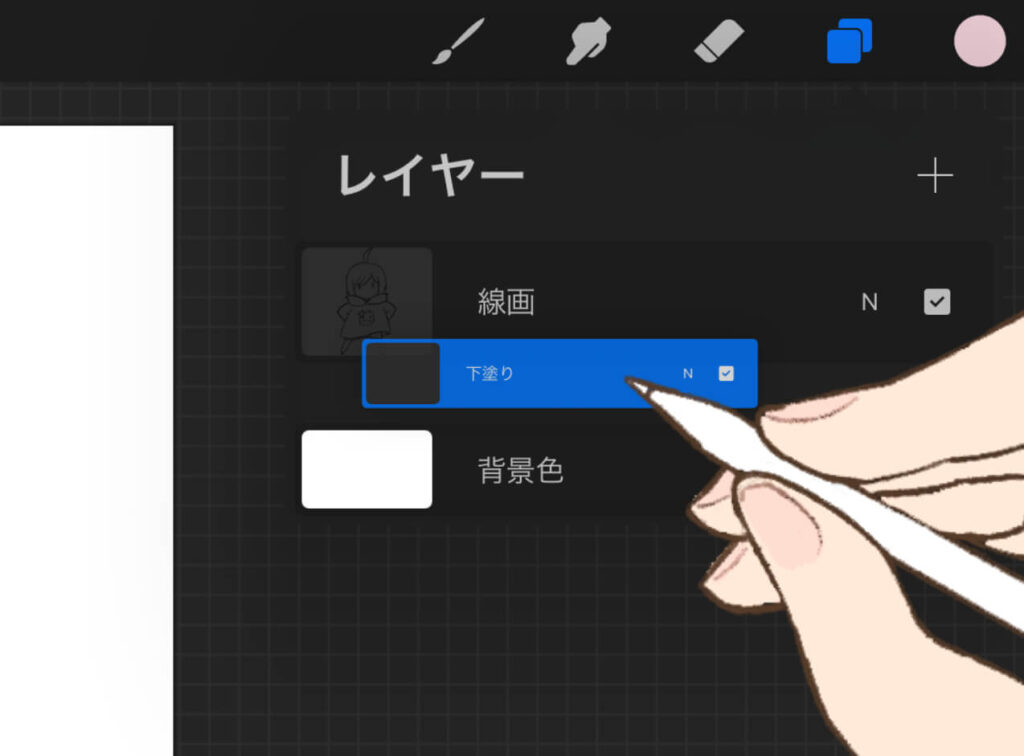
レイヤ欄の「+ボタン」から新規レイヤーを追加し、線画レイヤーの下に移動させます。
レイヤーを1秒ほど長押しすると上下に動かせるようになるので移動させましょう!
バケツ塗り
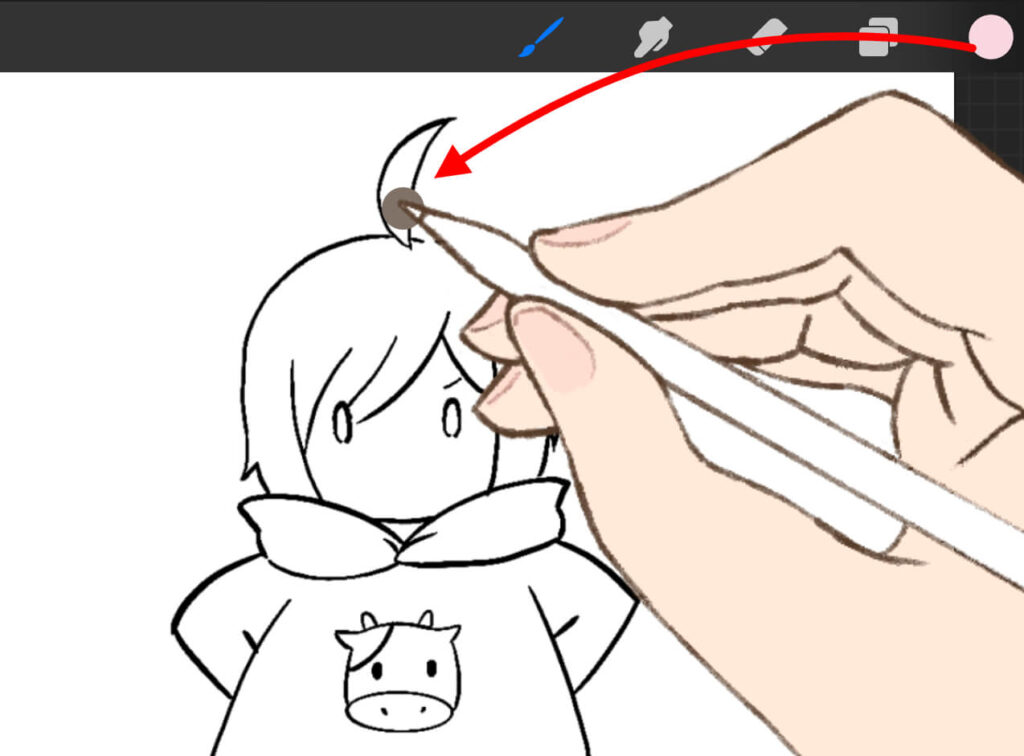
色用のレイヤーを選択しているかしっかり確認してバケツ塗りをしていきましょう!!
右上にあるカラーアイコンに表示されている色をそのまま持ってくる事が可能です
カラーアイコンをタップしたまま線画の中まで移動させてタッチペンを離すと線画の中を色が綺麗に浸透して色ぬり完了です!!
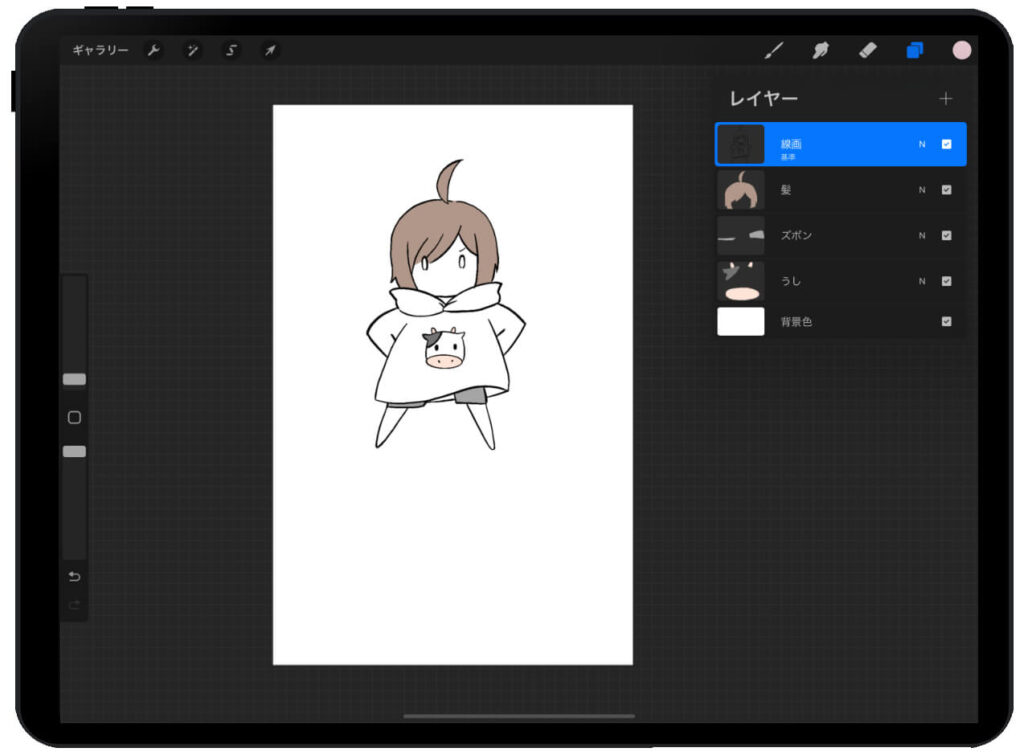
今回のバケツ塗り範囲は髪・うし・ズボンの3つに分けました。
肌や髪、目の色分けをするのと一緒ですね!後々の調整がしやすくなるので適度にレイヤーを分けることをオススメします!
【解決方法】境界線がガタガタ!?
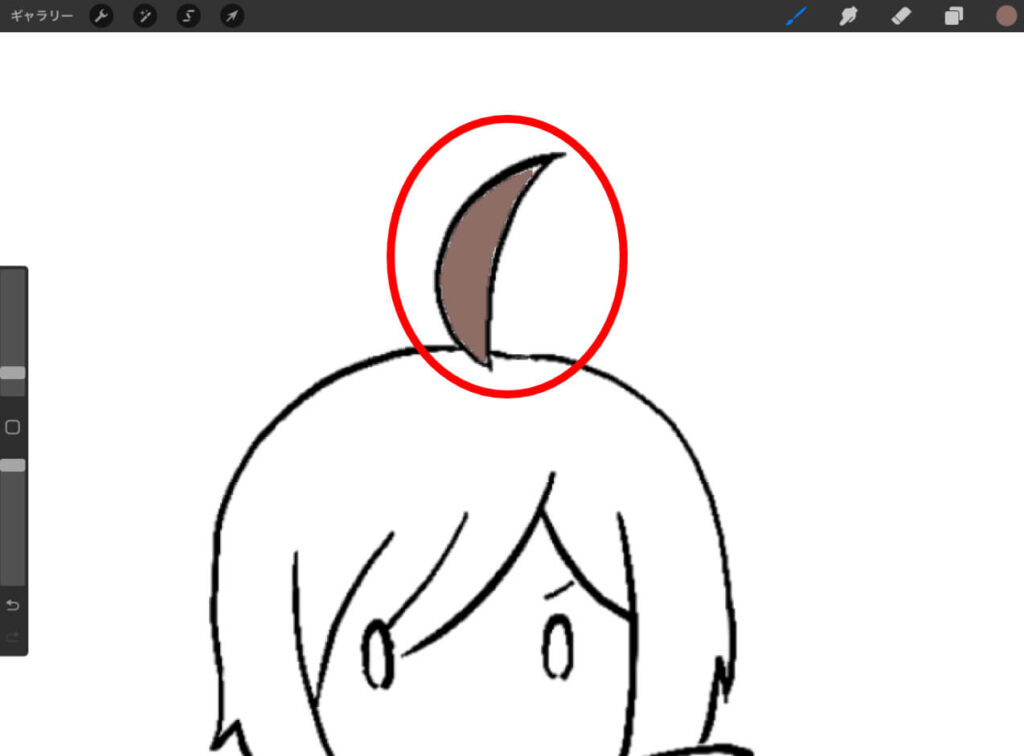
バケツ塗りをマスターしたよ!!
これで作業もサクサク!
かと思いきや、画像のようにバケツ塗りした境界線がガタガタになっていることありませんか?
結局最後は手作業で境界線を塗るしかないのか、、、、、
ちょっと待ってください!塗り範囲は拡張できるんです!!
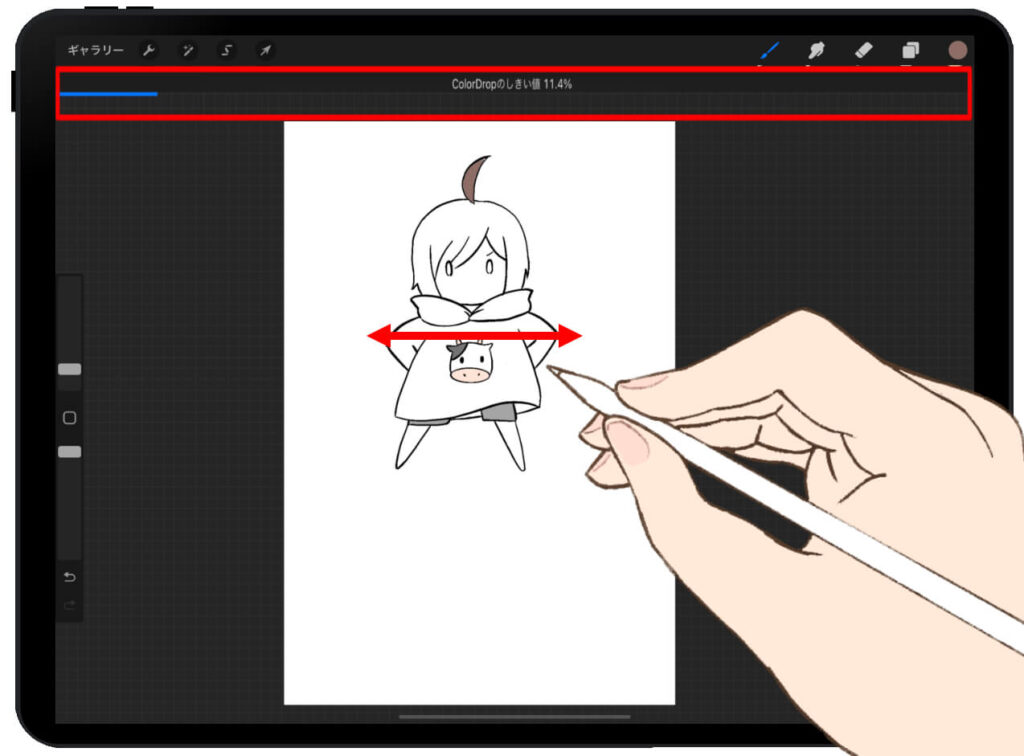
バケツ塗りする際に色を置いたタッチペンを離さずにそのまま左右に動かすと上部に数値バーが出現します
これはしきい値(塗る範囲)を選べるようになっおり、右に動かせは動かすほど範囲が拡張していきます
振り切るとキャンバスが塗りつぶされてしまうので綺麗に塗れている値を探してタッチペンを離してください
しきい値を使うと大抵のガタガタは解決しますが、線画の状態によってはそれでも綺麗に塗れない箇所が出てくる事があります。
その時は手で修正しましょう!
最終的には手作業になってしまいますが、修正箇所は劇的に少ないはずです!