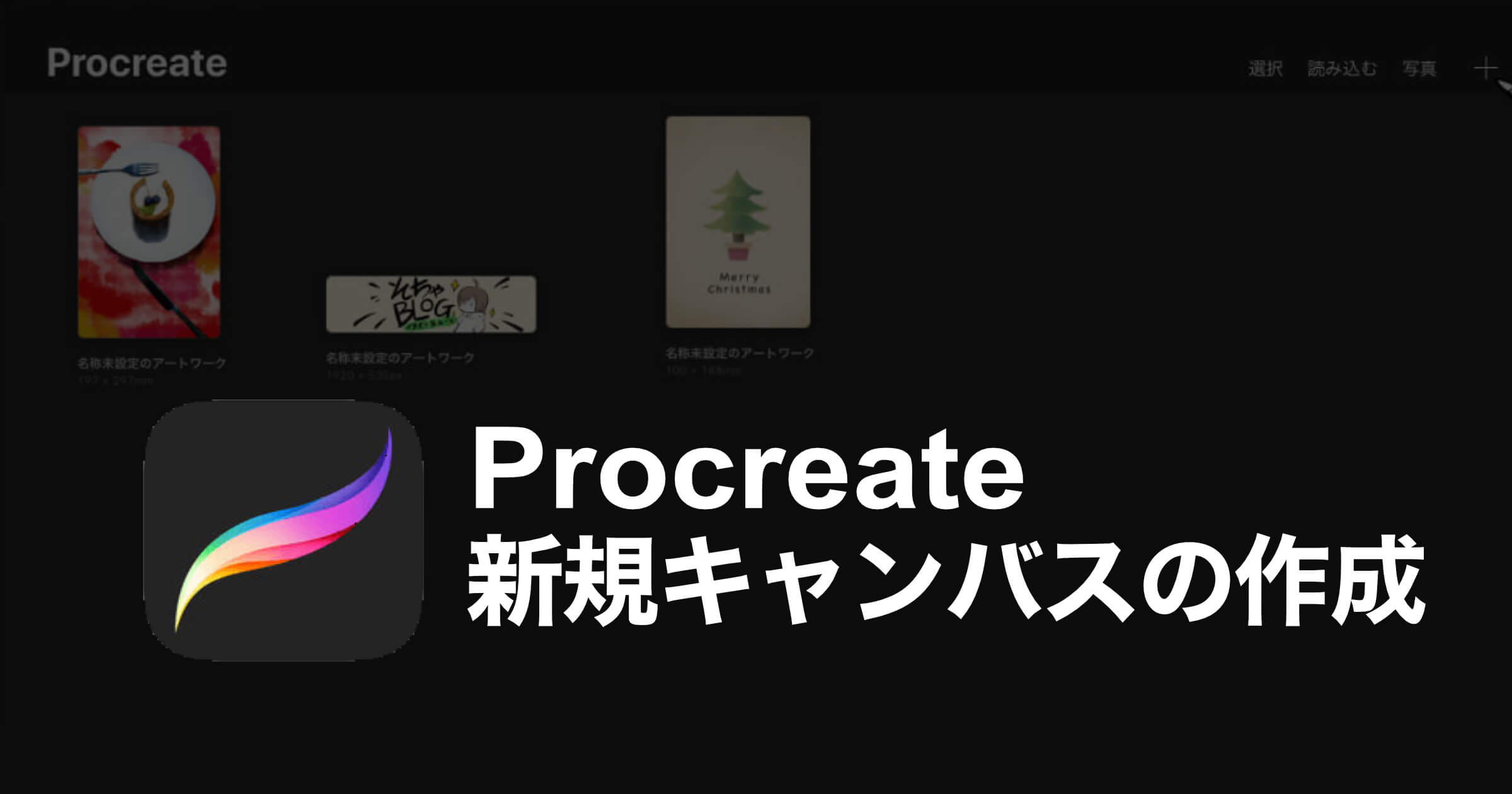Procreateを開いて「さぁー描こう!」と思いますが、少し待って下さい!
2019年12月9日の大型アップデートより、CMYKサポートが始まりました。
キャンバスをよりカスタマイズ出来るようなったので制作物によって調整しましょう♪
キャンパス新規作成
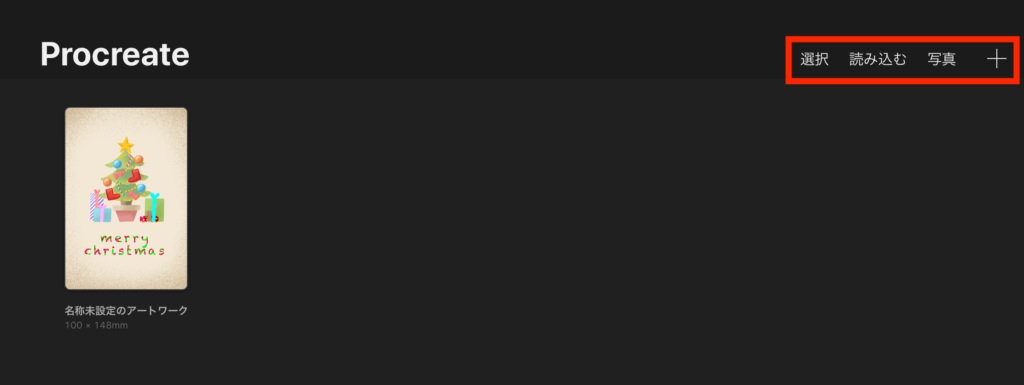
Procreateを開くとキャンパスの管理画面が表示されます。
右上にあるメニューの内、『➕』をクリックして下さい。
キャンバスの詳細設定
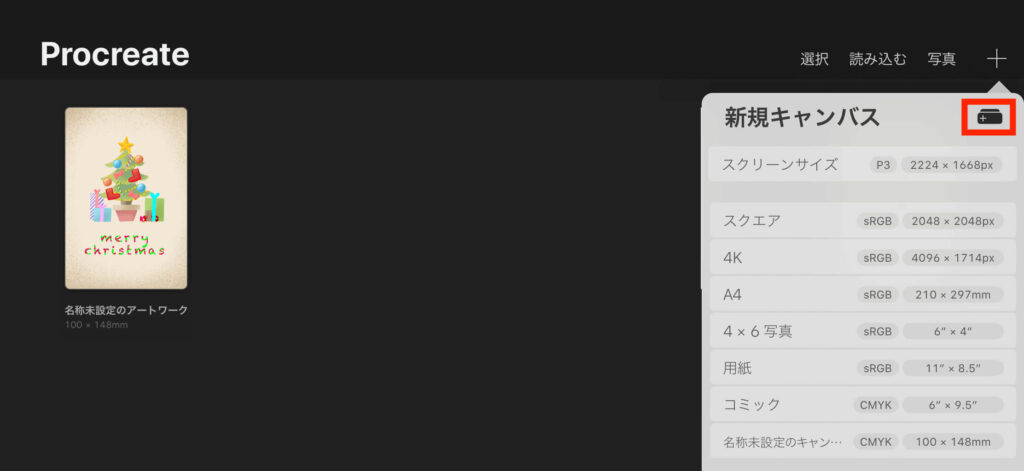
新規キャンバス画面が表示されます。
デフォルトと過去に作成したキャンバス一覧で並びます。
新たに新規のキャンバスを作成するときは右上の『黒の➕』をクリックして下さい。
カスタムキャンバス
キャンバスの大きさ
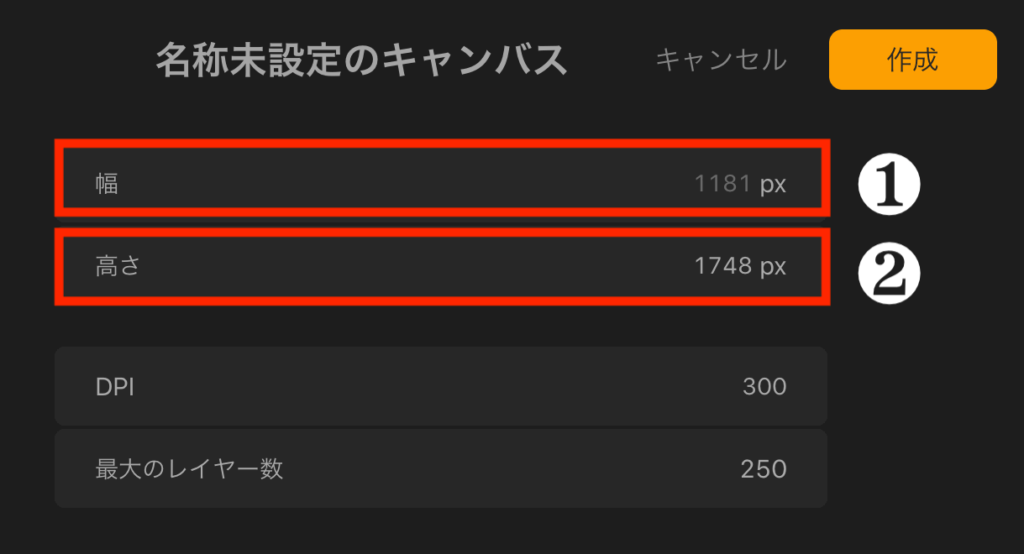
❶幅×❷高さでキャンバスサイズを指定して下さい。
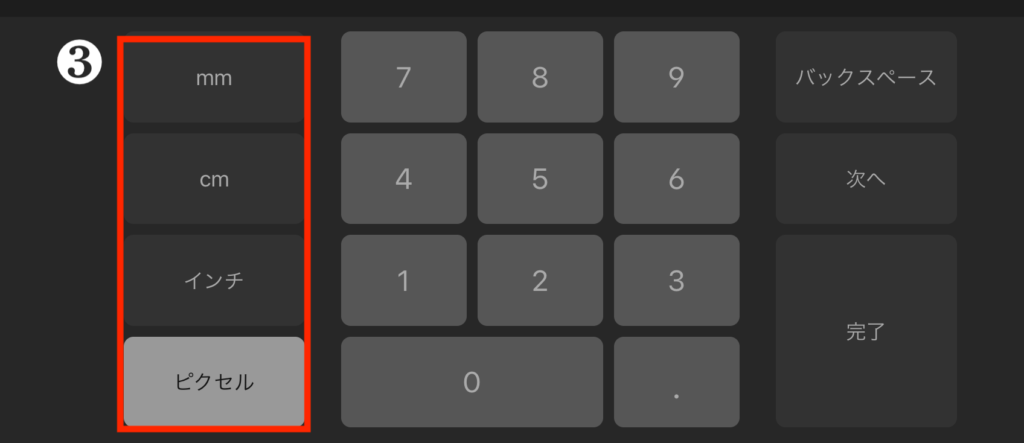
下部にパネルが出てくるのでサイズ欄に数字を打ち込めます。
左側に❸どの種類の大きさで作成したいのか選べるので選択すると❶&❷に反映されます。
カラープロファイル
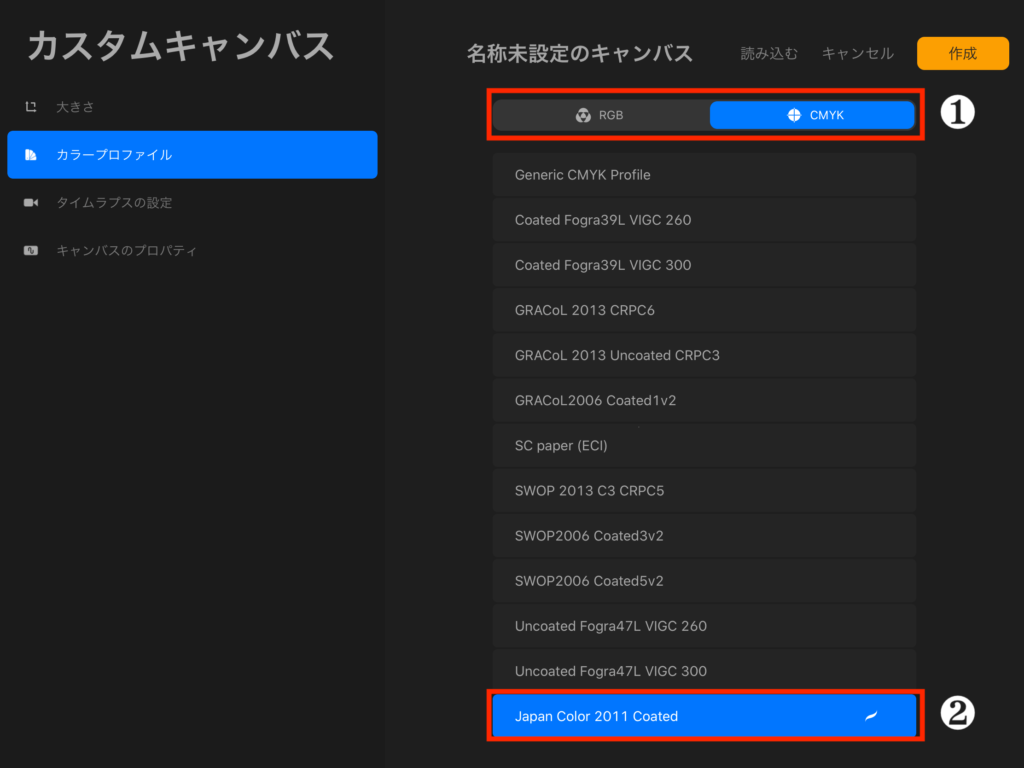
カラーモードはRGBとCMYKの2種類から選べます。
CMYKに対応したことによって印刷物に対応したイラストが描けるようになったのは大変嬉しいですね♪
リストにはないファイルを指定したいときには、「読み込む」からファイルをインストールできました。
プリンタメーカーごとにICCファイルがあるかもしれないので調べておくと便利です。
もちろん、画面上で使用するイラストならRGBで作成して下さい!
タイムプラスの設定
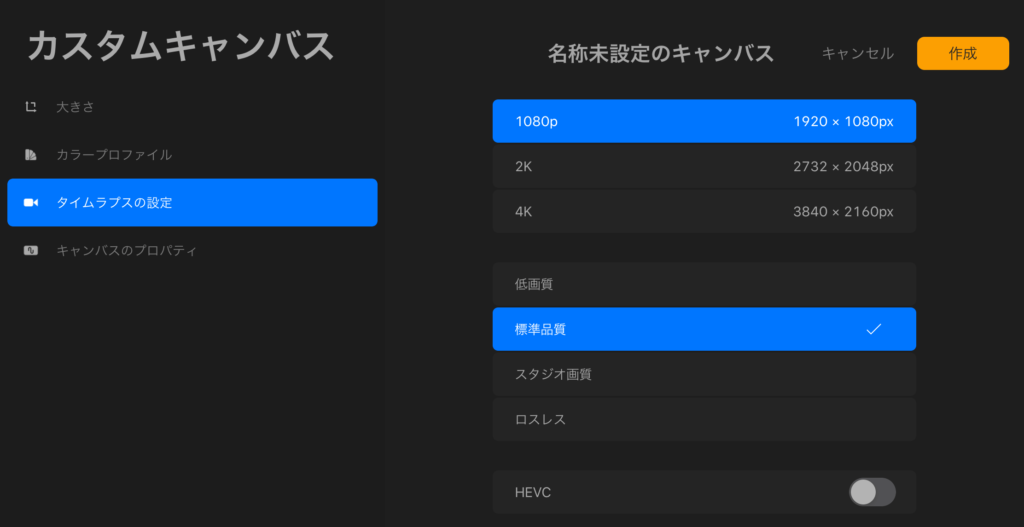
タイムラプスはイラストの最初から最後までの描いている様子を録画してくれる機能です。
タイムラプスで主に設定できるのは『動画サイズ』と『画質』を選択できます。
HEVCはチェックを入れておくとMP4として動画を出力できます。
キャンバスのプロパティ
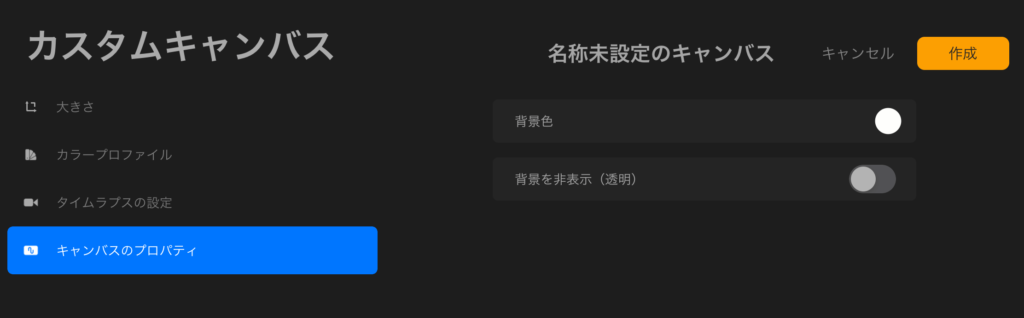
プロパティは必須設定ではないので知識として頭に入れましょう♪
ここでは、『背景色』と『背景を非表示』の設定ができます。
背景色:デフォルトは白ですが、好きな色を指定してスタートできます。
背景を非表示:キャンバス自体を透明にしたままお絵描きをスタートできます。
背景色の透明化はお絵描き開始後にレイヤー内にて色付け復活可能です。
まとめ
キャンバスサイズは後々変更可能ですが、RGBとCMYKの設定は変更できないのでお気をつけ下さい!
まずはお絵描きするキャンバスをしっかり設定することで
後々、印刷するときなど楽になります。