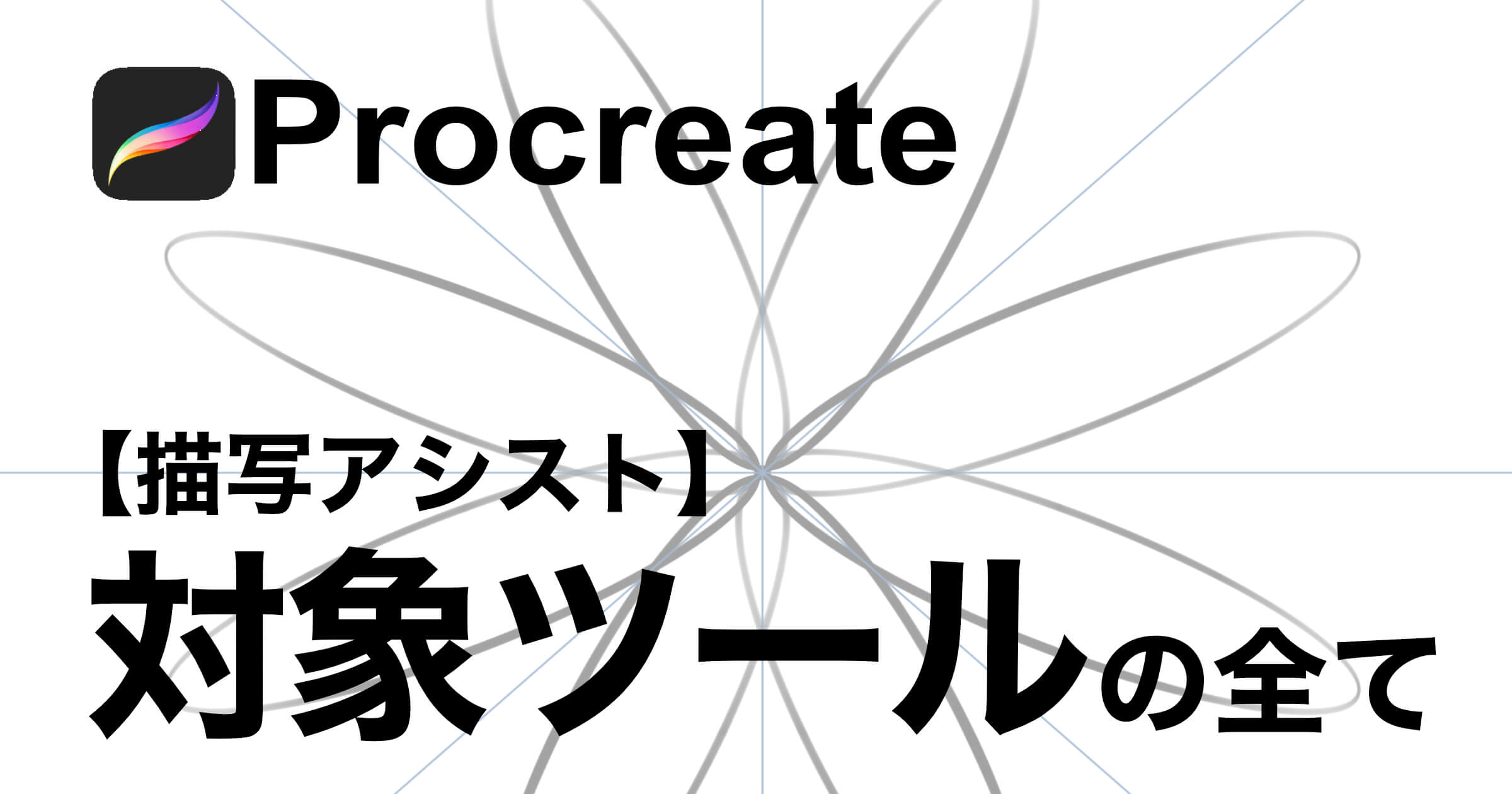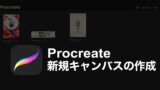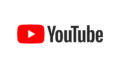今回はprocreateの機能の1つ、「対象ツール」について詳しく解説していきます。
かなり細かく設定できて便利です。
対象ツールを使いこなすとアイコン、模様、魔法陣などなど簡単に描くことが可能です!
対象ツールの起動
まずは適当なキャンパスを用意してください。
新規キャンパスの解説は下記のブログをチェック!!
それでは、「対象ツール」の場所を確認し、起動してみましょう。
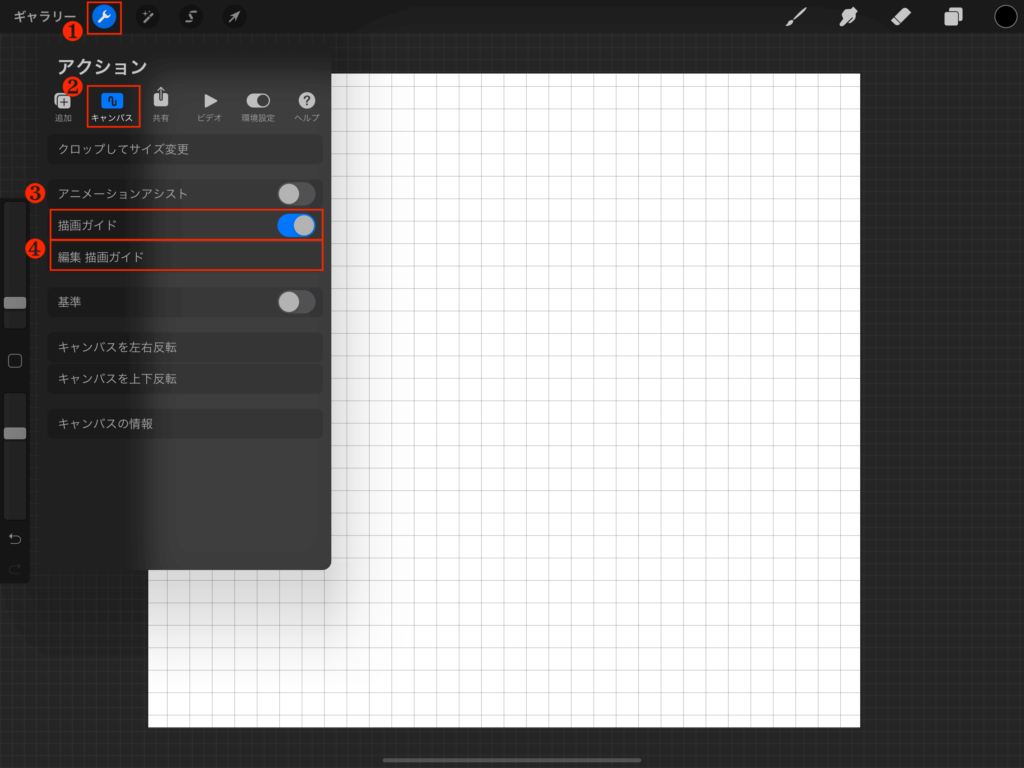
画面左上にあるメニューの一覧を確認してください。
- スパナマークの「アクション」をクリック
- アクションの一覧にある「キャンパス」をクリック
- 描画ガイドにチェック
- 描画ガイド下の「編集 描画ガイド」が選択可能になるのでクリック
描画ガイドメニュー
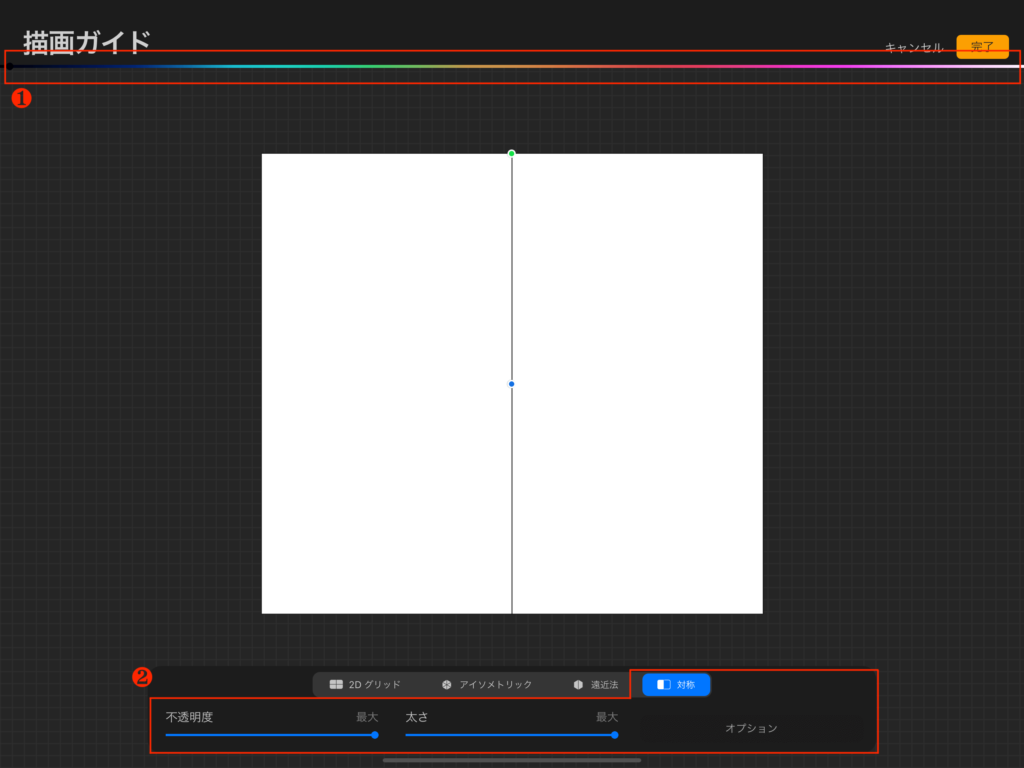
描画ガイドの設定は上下に2つあります。
- 上にカラーバーが出現し、対象線(キャンバスの中心線)のカラーを選ぶこと出来ます。バーを左右に動かして繊細なカラー選びが可能です。
- 対象のメニューが選択されていることを確認して下さい。
対象線の不透明度&太さをバーで調整可能です。
単純な左右対称のイラストを描きたい時はこれで完了です。右上の完了ボタンを押してお絵描きを続けましょう!
次の見出しから複雑な模様を描く時に便利な対象ツールの詳細設定を見ていきましょう!
対象ツール>オプション
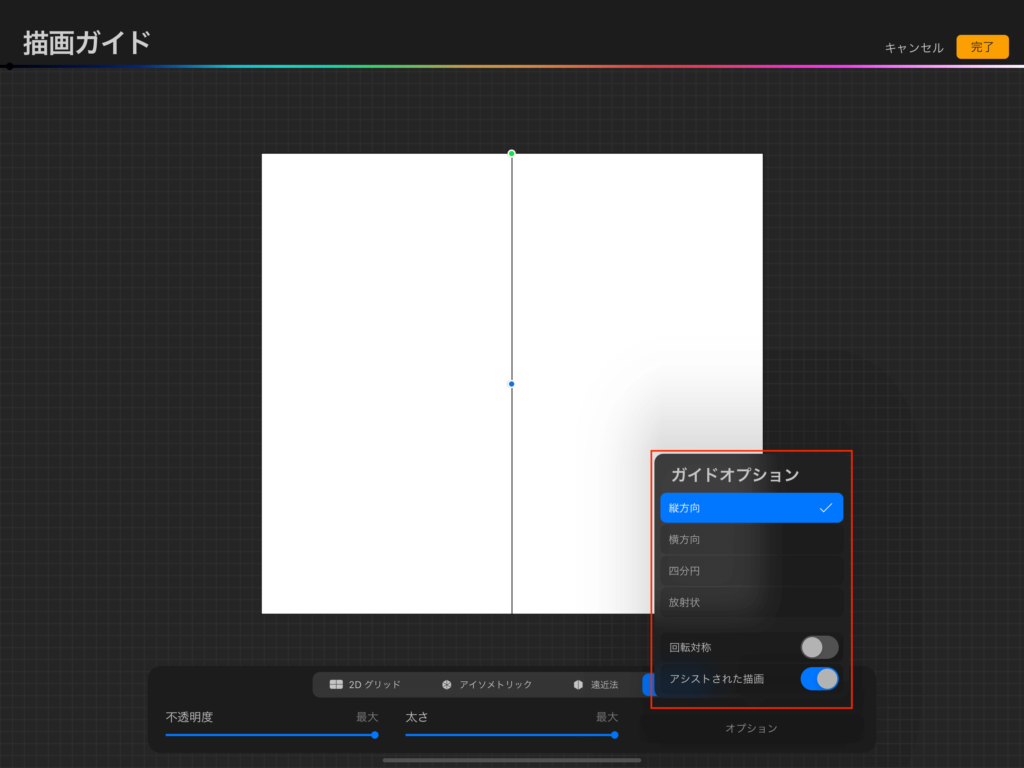
オプションをクリックすると「ガイドオプション」が表示されます。
対象にする分割の種類が4つとチェック項目が2種類出てきますね。
4つの分割種類
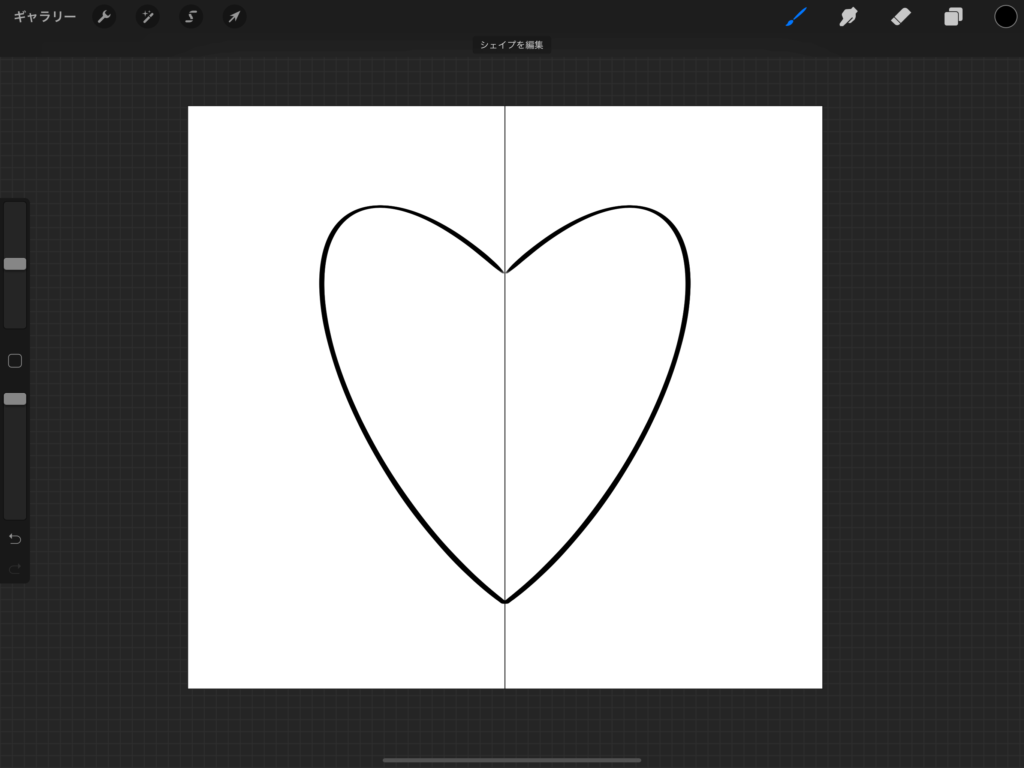
縦方向 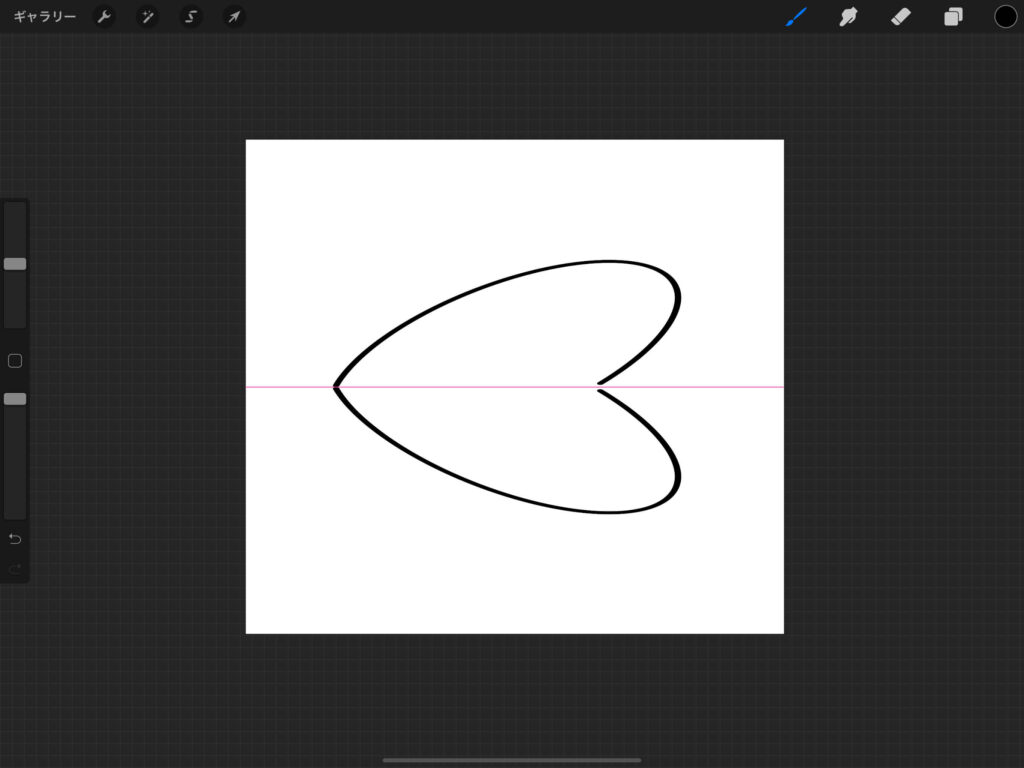
横方向
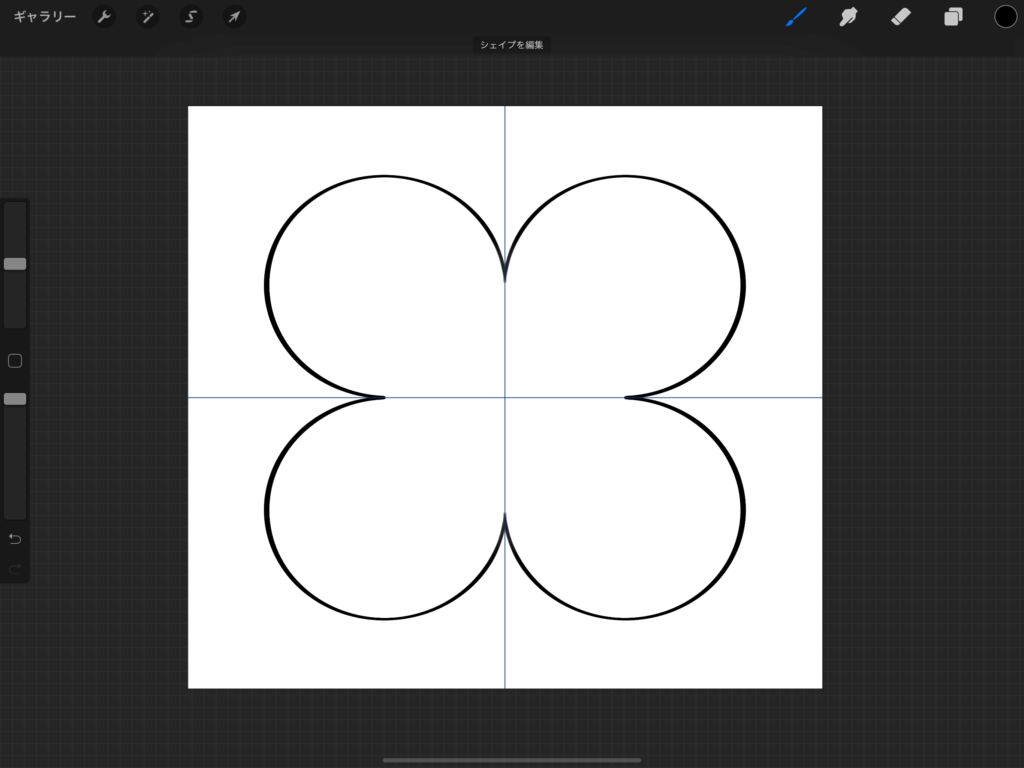
四分円 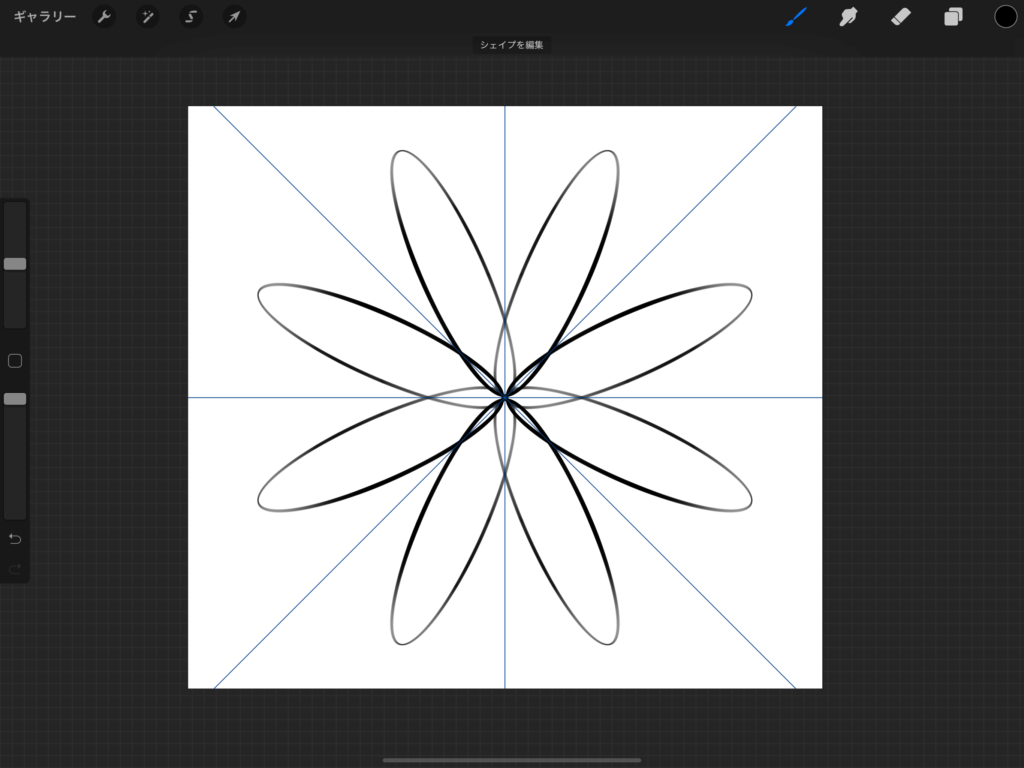
放射状
- ●縦方向
- 縦の中心線を軸に左右に対象となる
- ●横方向
- 横の中心線を軸に上下に対象となる
- ●四分円
- 縦、横線を軸に左右&上下に対象となる
- ●放射状
- 四分円に斜線が加わり、8等分の対象となる
描く対象に合わせて選ぶのがポイントです!
アイコンやちびキャラなどは縦、横方向
花や装飾品などは四分円
文様や魔法陣などは放射状
まずは触ってみて色々描くのが慣れるのが早いし、楽しいと思います♫
回転対称
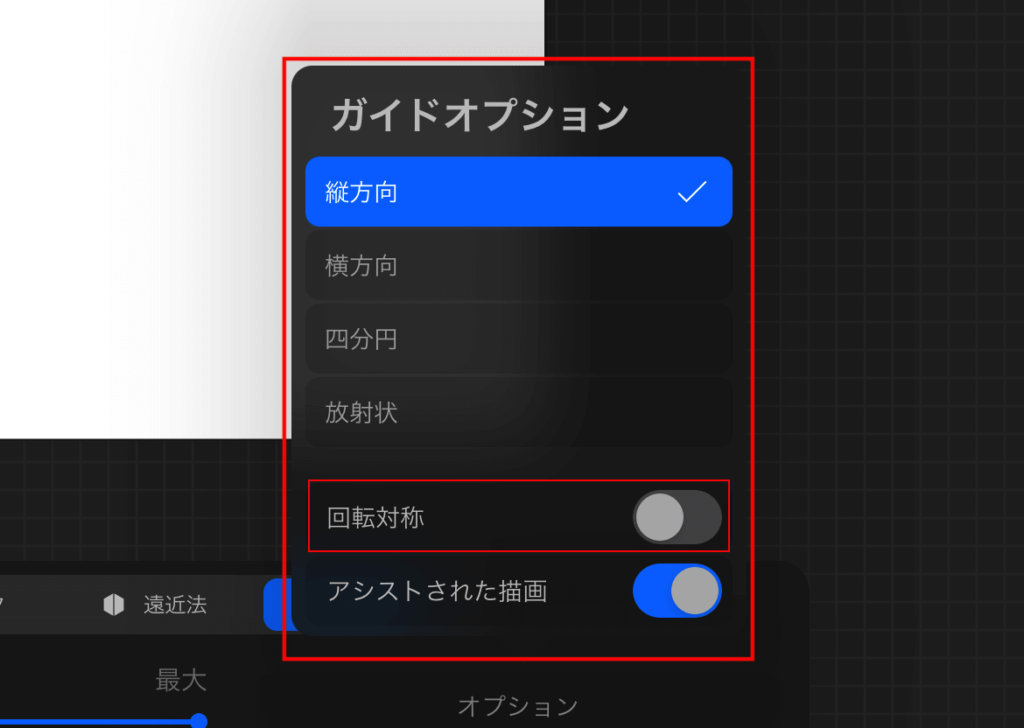
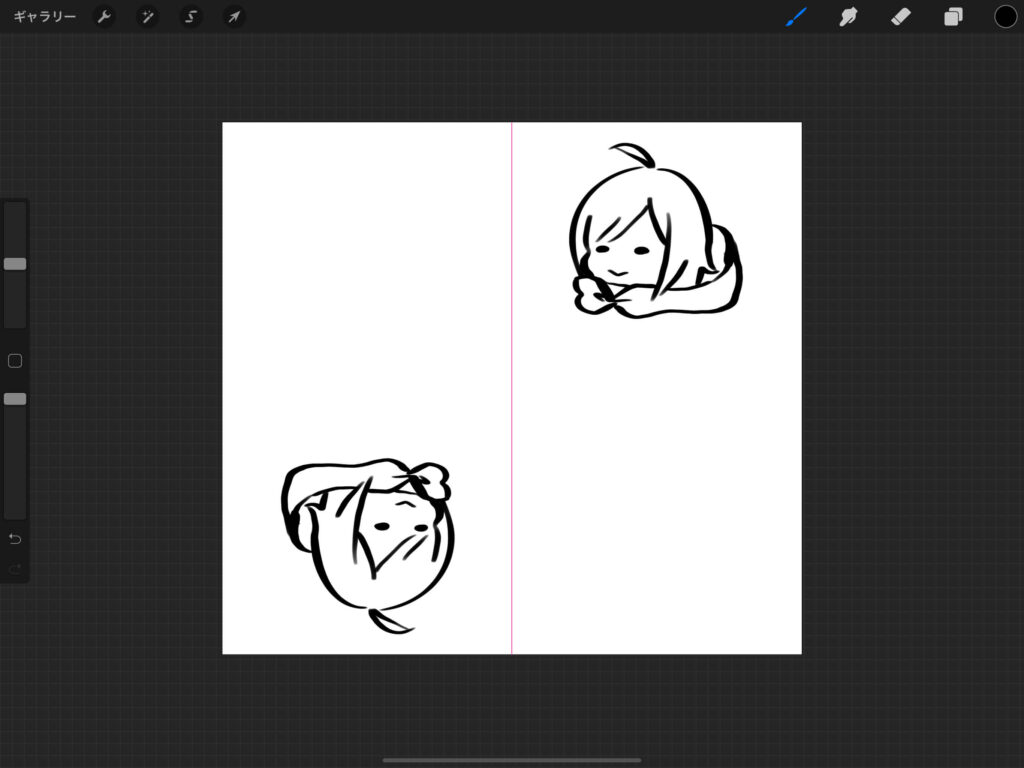
回転対称にチェックを入れると中央点を軸にして180度、回転して描写されます。
縦方向、横方向、四分円、放射状と組み合わせることで様々な表現が可能です
アシストされた描写

アシストされた描写のチェックを外すと、対象線などは残したまま、対象効果のON・OFFが可能になります
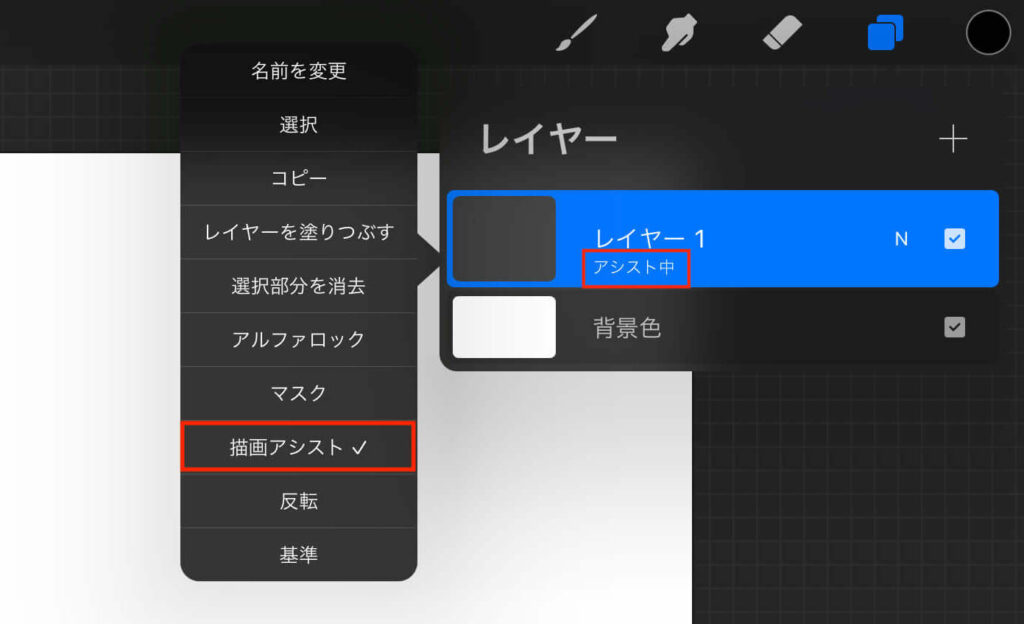
このON・OFFはレイヤーからも選択可能です
レイヤー>対象レイヤー選択>描写アシスト
効果がONの時にはレイヤーの下に「アシスト中」と表示されます
対象にしたい場所としたくない場所を描き分ける時に便利な機能ですね♫
まとめ
対象ツールをマスターするとIllustratorで作成したようなアイコンや背景&模様素材を簡単に描くことができます
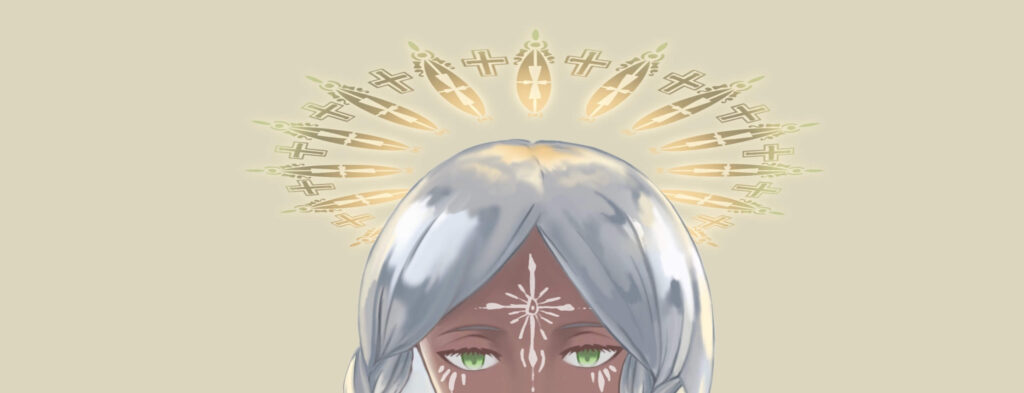
対象ツールで描いた模様を選択ツールで調整してあげるとキャラクターに幾何学的なエフェクトを追加することができます
可能性は無限大!!