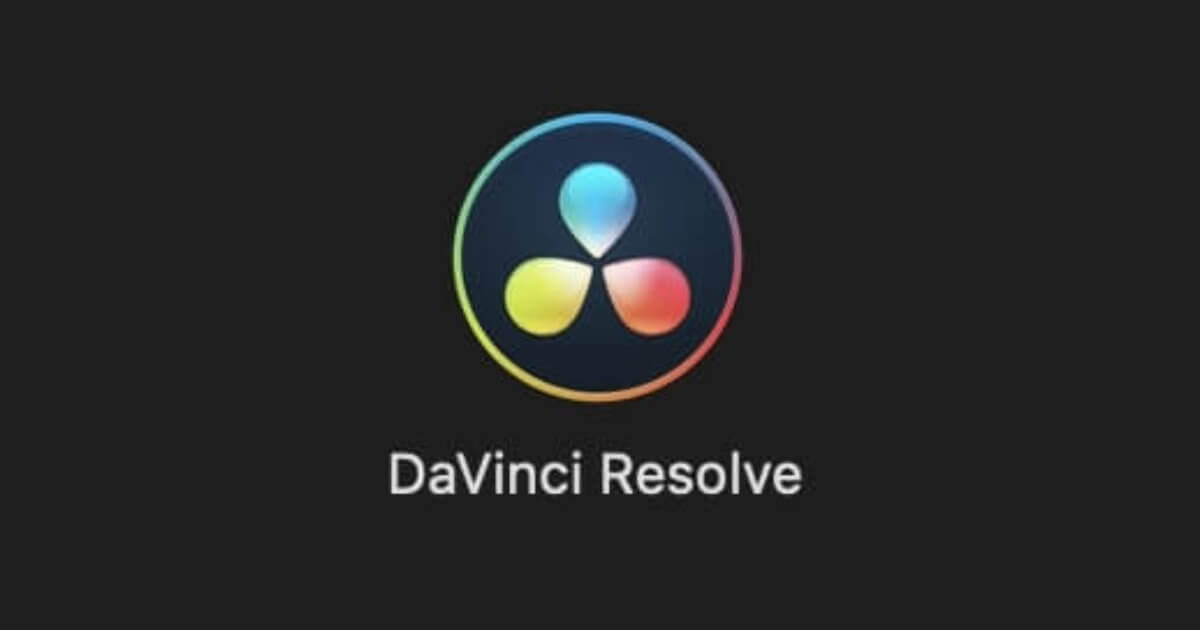動画編集を始める前に一番最初に確認したいのが、プロジェクトの設定です。
動画を作ってから困っても遅いので最初のうちにしっかりと設定しておきましょう。
標準的な設定をご紹介しますので、お仕事や活動に合わせた設定をしてください。
※日本語化が完了していない方は、日本語化をしてからプロジェクト作成をしましょう。
プロジェクトの作成
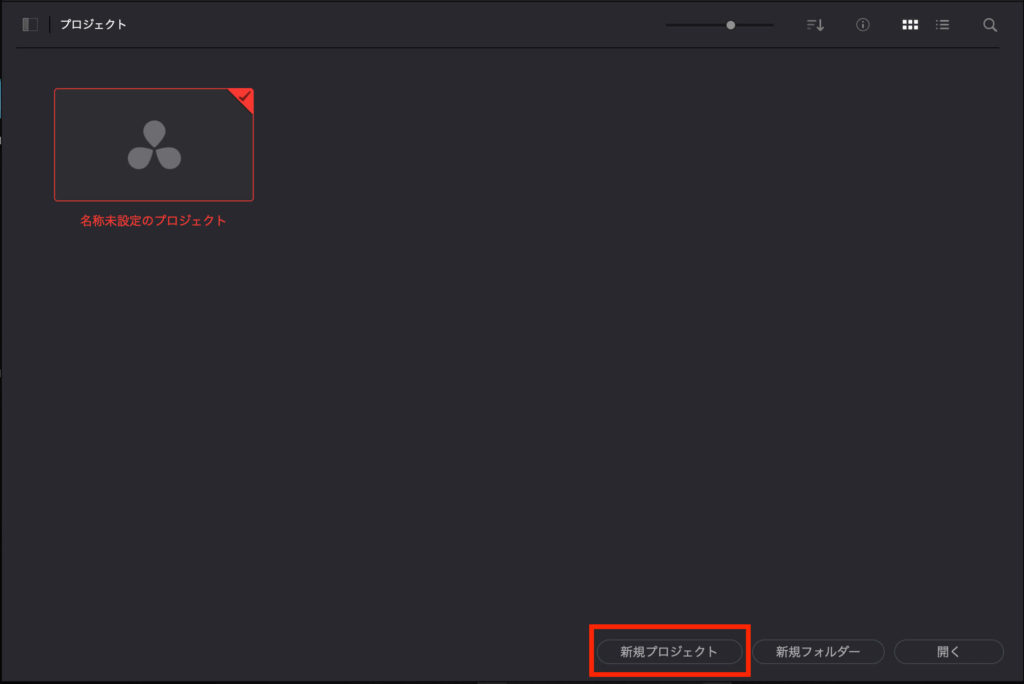
まずは、DaVinci Resolve 16を起動しましょう。
画像のような画面が立ち上がるので、新規のプロジェクトをクリックしてください。
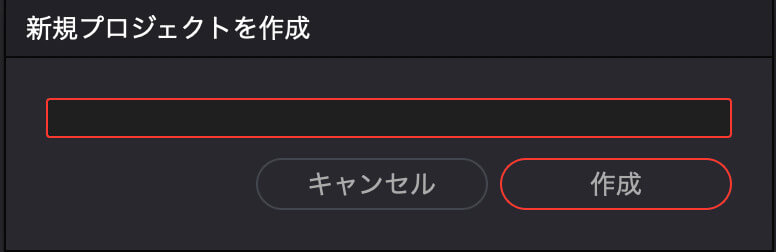
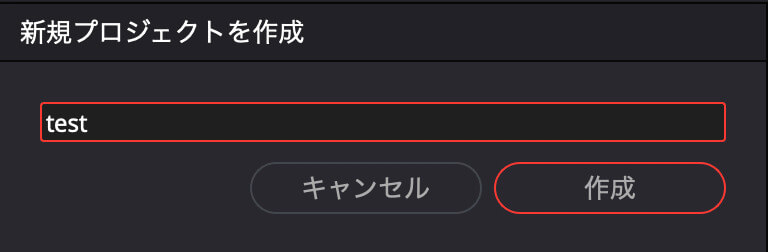
新規プロジェクトの名前を決めることが出来ます。
今回は、テスト作成なので名前は「test」にしておきましょう。
大切なプロジェクトを作る際には、守って欲しいルールがあります。
- 使って良い文字は英数字だけ
- 辺な記号を使わない
- ぱっとみて分かる名前にする
この3つを徹底しましょう。
使って良い文字は英数字と辺な記号を使わないはエラーを防ぐための管理手法です。日本語の文字や記号を使うと予期せぬ場所でエラーを起こしたりする場合もあるので注意です。
プロジェクト名は必ずなんのプロジェクトなのかを表している名前にしてください。わざわざ開かずとも分かるようにする為です。
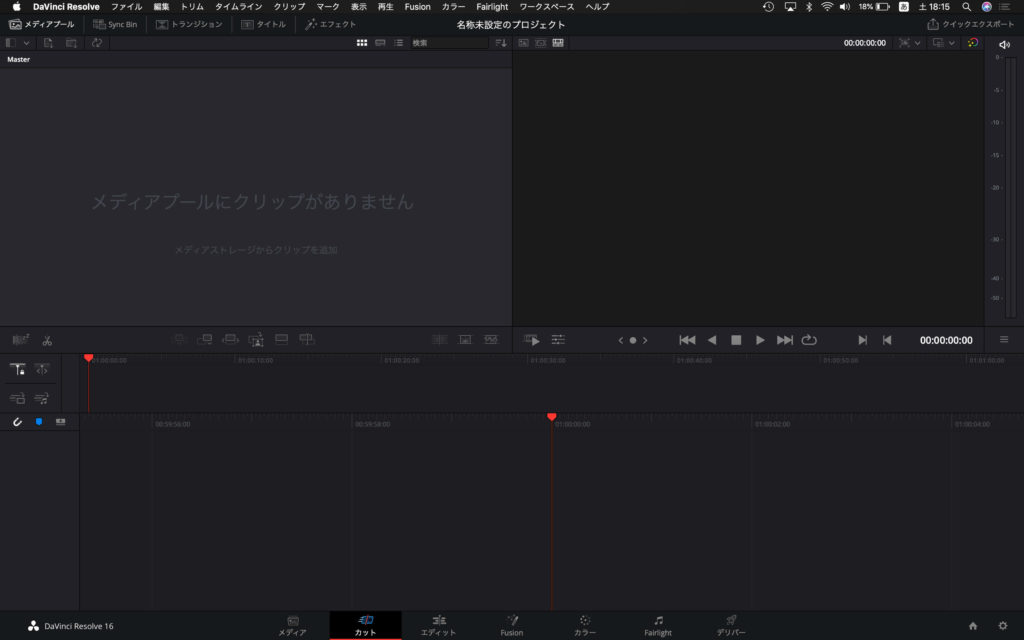
次の画面が立ち上がったら、無事にプロジェクトを作成することが出来ました。
ですが、このままでは設定が違いますのでプロジェクトの設定を変更していきます。
プロジェクトの設定が違うと同じように編集しても動画編集をやり直しなんてことになりかねないのでしっかりと設定していきましょう。
プロジェクトの設定
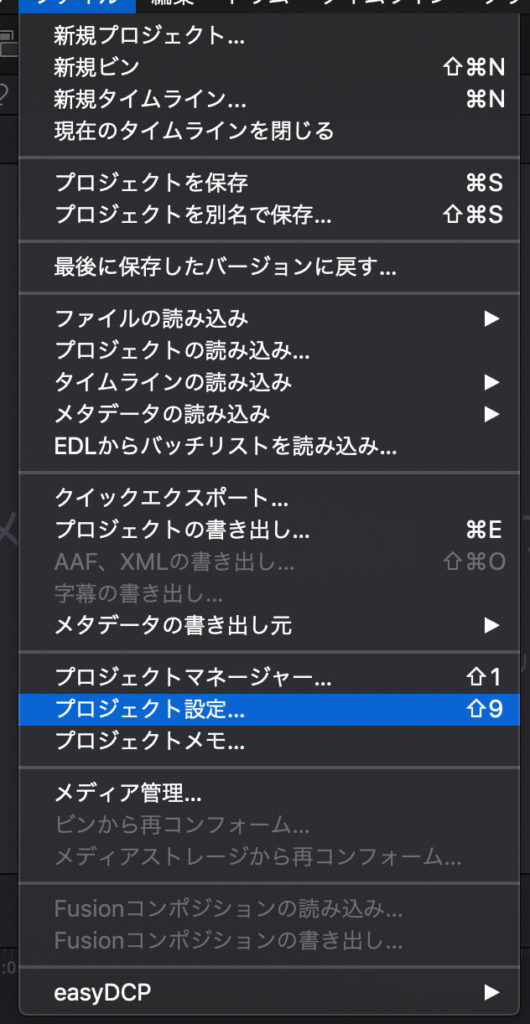
「ファイル」→「プロジェクトの設定」をクリックしてください。
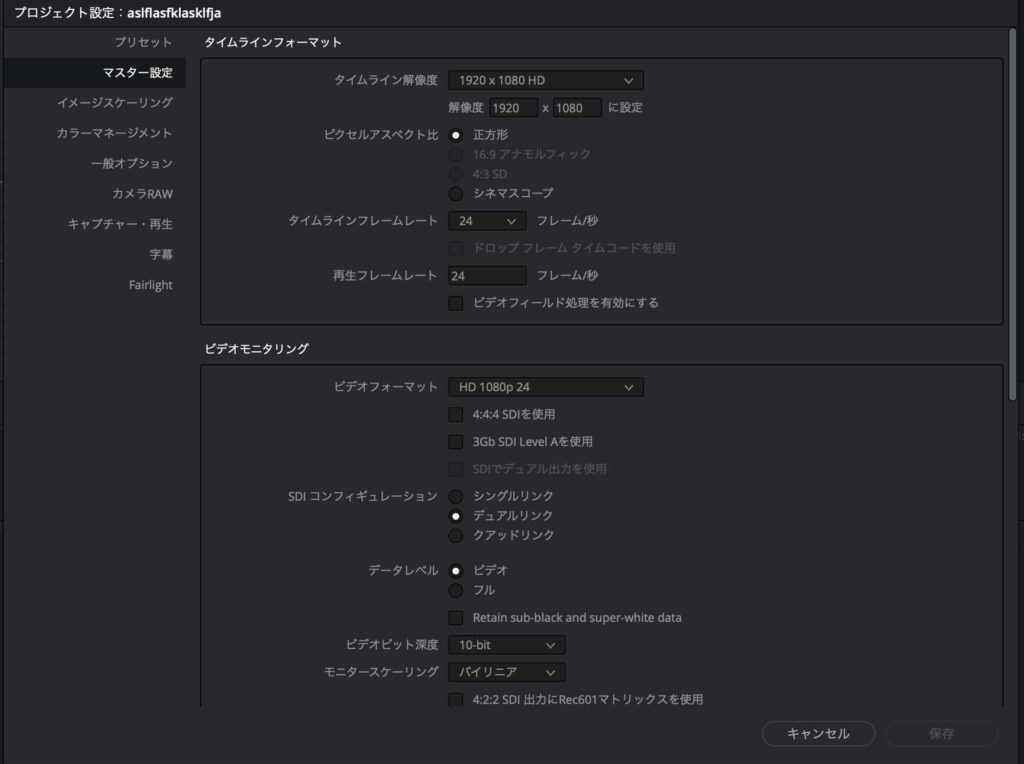
左の欄からマスター設定が選ばれていることを確認してください。
タイムラインフォーマットの中身を設定していきます。
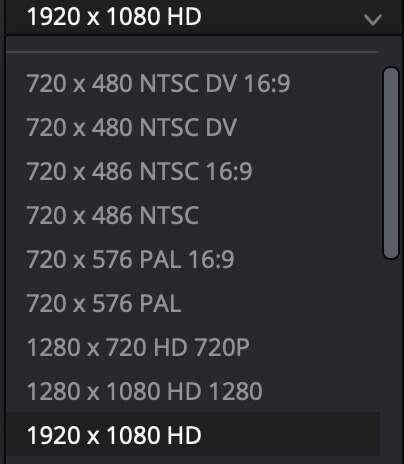
「タイムライン解像度」を「1920×1080 HD」に変更してください。

次に、「タイムラインフレームレート」と再生フレームレートを29.97に変更してください。
最近の素材のフレームレートと標準的なフレームレートが29.97なのでこの値に設定しています。
個人での活動では問題ありませんが、何かお仕事を受ける際には必ずフレームレートを確認しましょう。
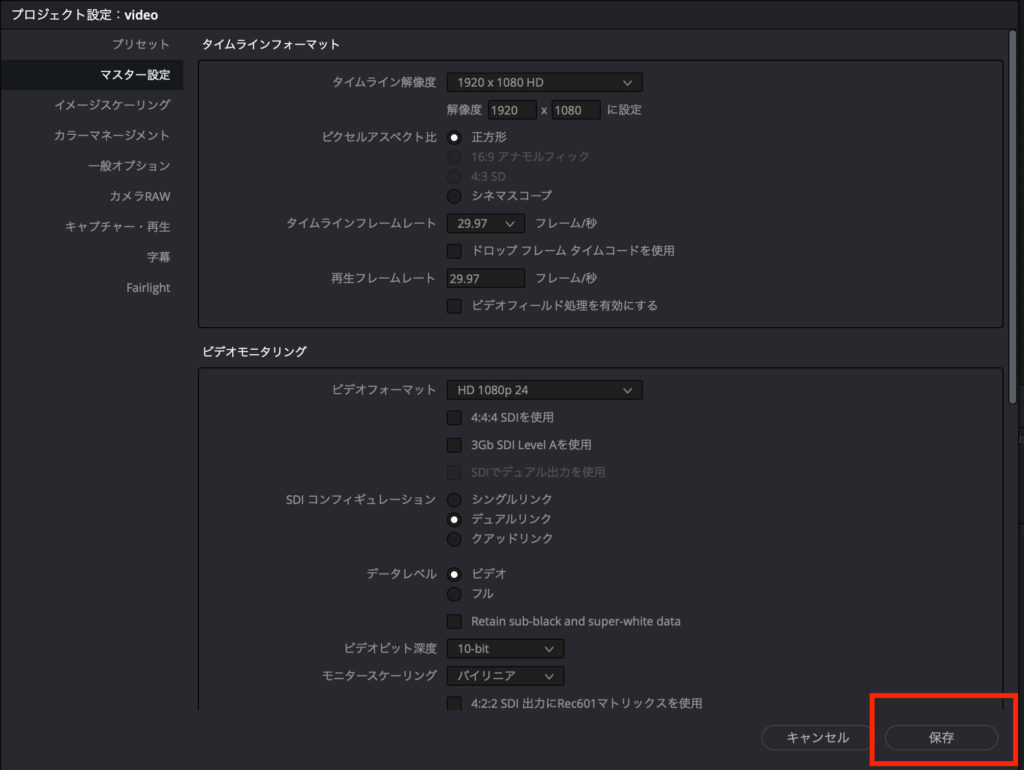
変更したところがしっかりと反映されているかを確認して右下にある「保存」をクリックしてください。
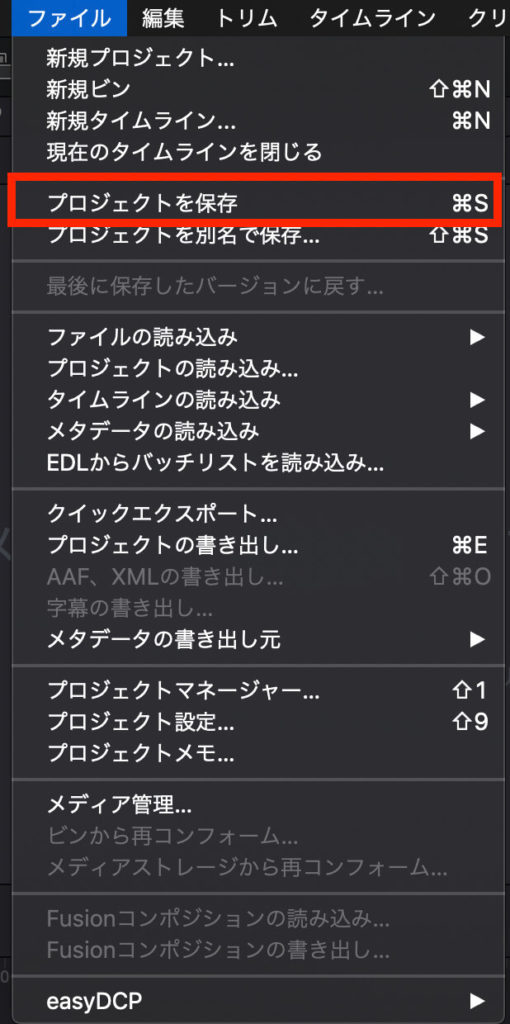
最後に「ファイル」から「プロジェクトの保存」をクリックしてください。
ロードが掛かりますので、お待ちください。
これで、プロジェクトの設定は終わりました!
動画編集をする前に、しっかりとプロジェクトが作成されているのかを確認しましょう!
プロジェクトの確認
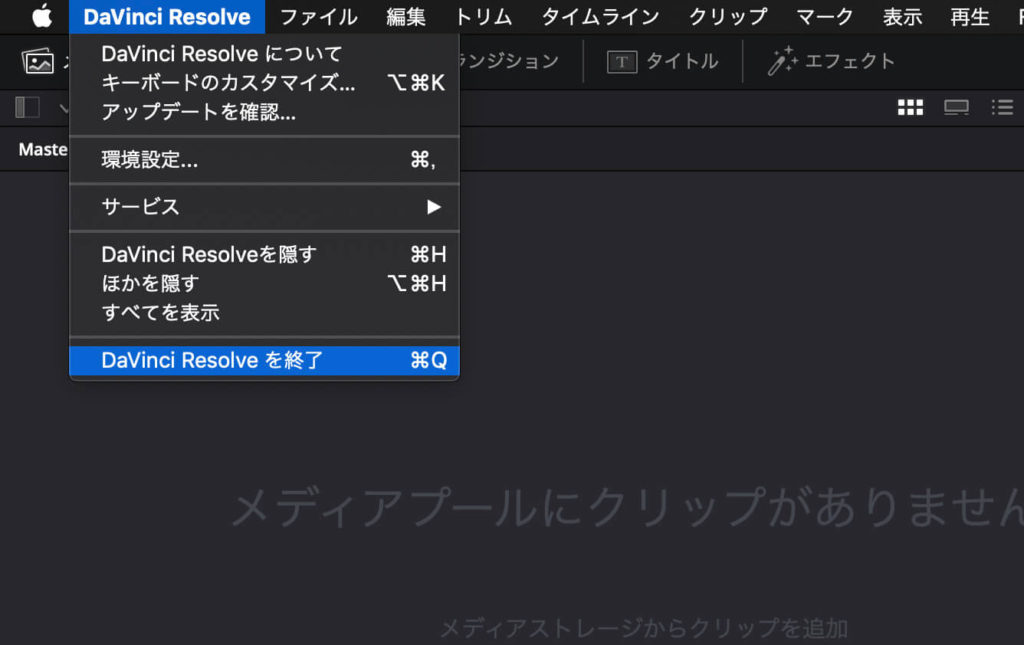
しっかりとプロジェクトが出来ているのかを確認する為に、DaVinci Resolve16を再起動させましょう。
「DaVinci Resolve」から「DaVinci Resolveを終了」をクリックしてください。
そうしたらDaVinci Resolve16をもう一度立ち上げましょう。
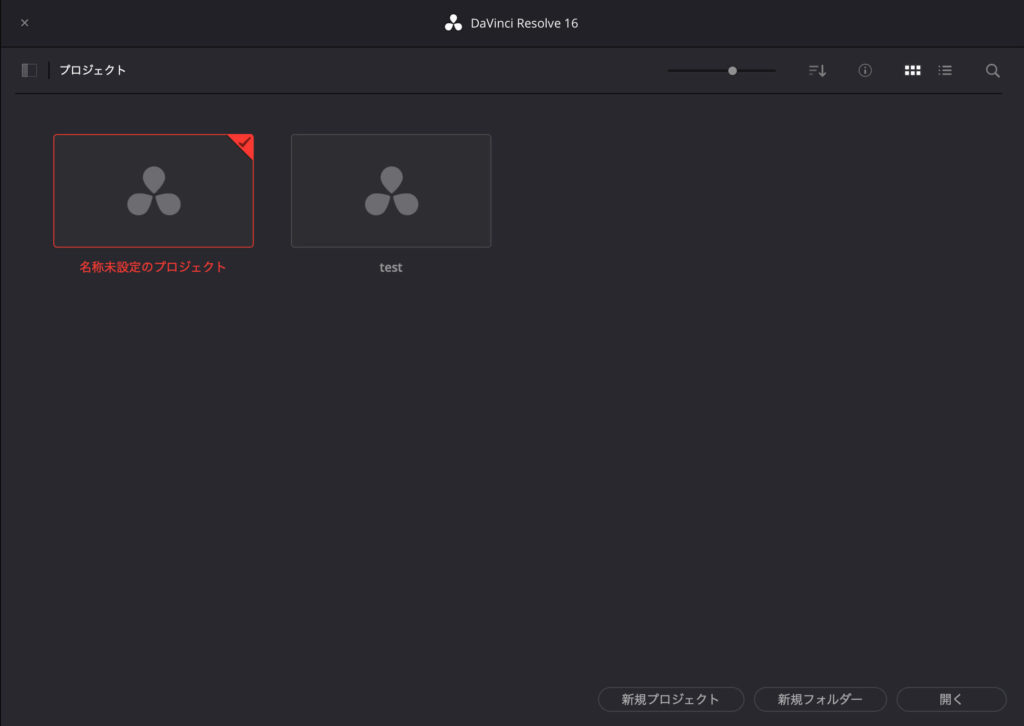
「test」のプロジェクトはありましたでしょうか?
これにてプロジェクトの作成は完璧に終わりました!
プロジェクト作成の大切さ
早く編集したいのはとてもよく分かりますが、プロジェクト作成は大切にしてください。
- 保存先になるため
- 最悪の場合、全てやり直しになる
- 思っていた映像と違う感じになる
このようなことが起こる可能性が多いにあります。
例えば、クライアントから「30fpsで作成してください」とご依頼された時に、24fpsで作成していた場合、全てやり直しになります。
そんな悲惨なことが起こらないようにする為にも、しっかりとクライアントに確認をとってからプロジェクト作成をしてください。
私は、3度ほどやり直しになった経験がありますので、声を大きくして言いたいです。
「プロジェクト作成はしっかりやろうな!」
まとめ
今回、プロジェクトの設定をしっかりとやったのは動画編集の基礎の部分になるのでここを設定せずにいるといつか大目玉を食らう時が必ず来るからです。
楽しい作業ではありませんが、動画編集を始める前にはしっかりと設定と確認をしましょう。
もしも、今回の記事で分からない部分などがありましたら、下記のアカウントまでご連絡ください。
丁寧にご説明させて頂きます。