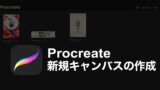こんにちは!イラストレーターの”りょくちゃ”です!
Procreateのタイムラプス機能を利用してイラストのメイキング動画を録画できます!
本記事の最後には添付動画のような動画を10秒足らずで保存できるようになります!
SNSなどにアップしていいね!や集客に役立てていきましょう!
めちゃくちゃ簡単に設定から出力保存まで出来ちゃうので一緒にやっていきましょう!
タイムラプス設定
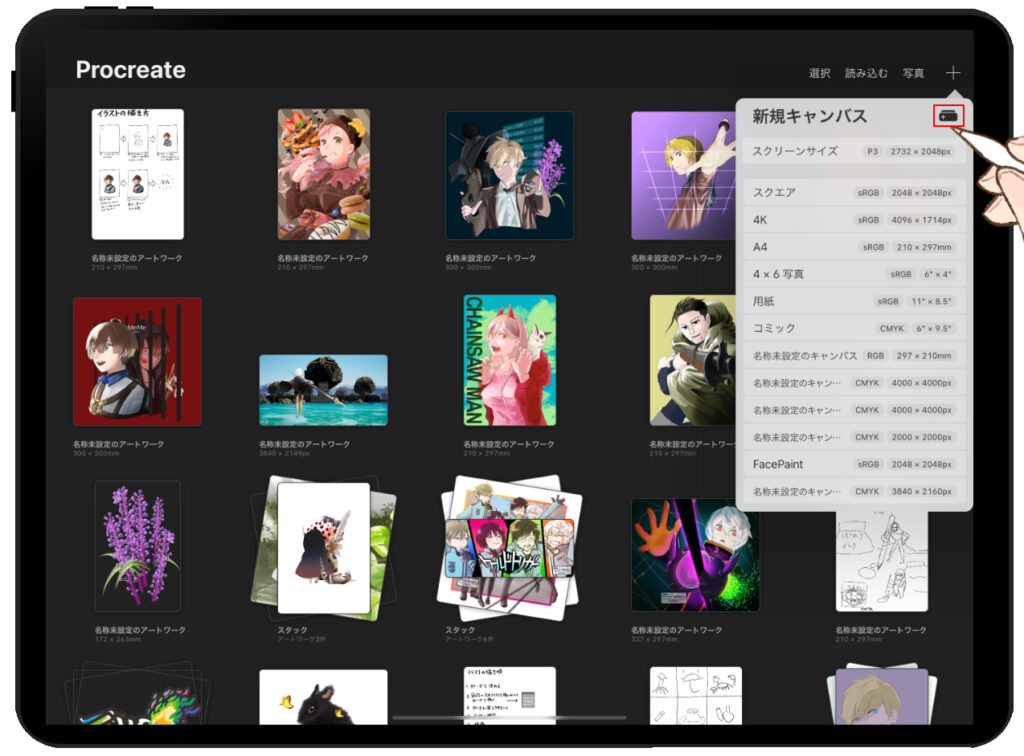
画面の右上にある新規キャンバス作成の+ボタンをタップ。
さらに右上の黒+プラスマークをタップして新規キャンバス詳細設定へと移動して下さい。
キャンバス設定をいじれるので、適切なキャンバスを設定していきます。
↑キャンバスの設定に関しては以前に詳しく解説しているのでそちらの記事をご覧ください!
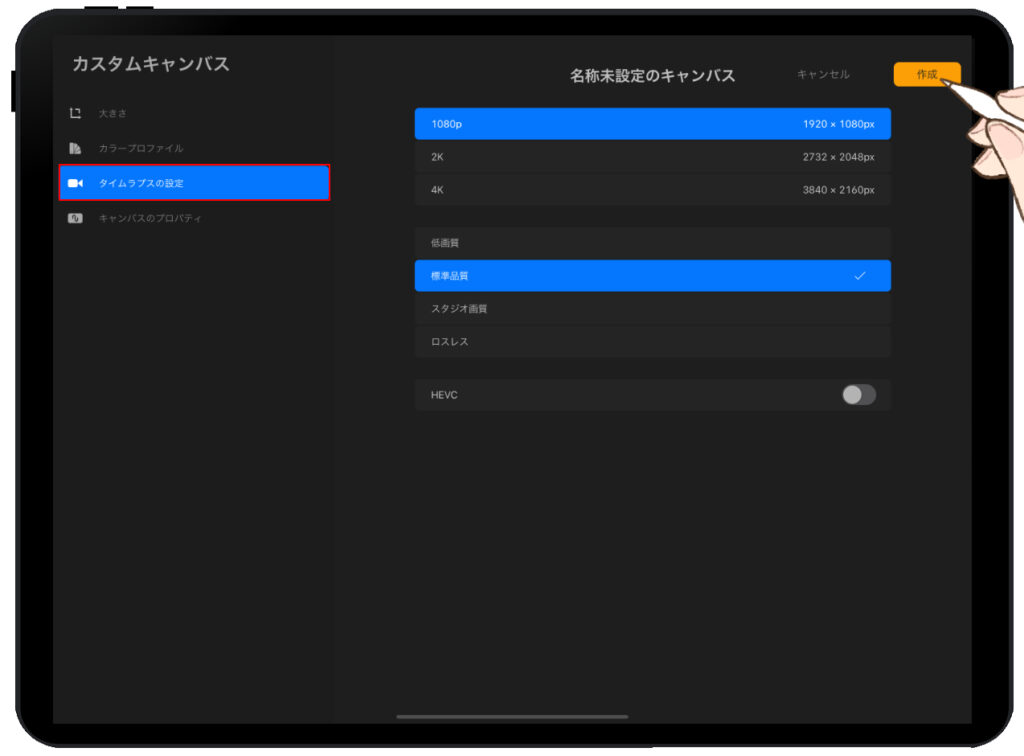
新規キャンバス詳細設定画面、左側のタイムラプスの設定を選択すると詳細が右側から設定可能です
SNS用でしたら、容量の低い1080pでも十分ですが、品質重視度合いによって2k、4Kと上げていって下さい!
画質も標準で十分ですが、用途によって使い分けて下さいね!
- 低画質:画質を下げて大幅に容量を抑える
- 標準品質:画質を保ちながら容量を抑える
- スタジオ画質:高画質で容量多め
- ロスレス:元データのままの最高画質
HEVCとは動画形式のひとつで、品質を保ったまま容量を抑えることが出来ますが、まだ対応してるOSやソフトが少ないのでチェックは外しておきましょう!
それでは、右上の作成ボタンを押してキャンバス設定を完了しましょう!
タイムラプスを有効にする
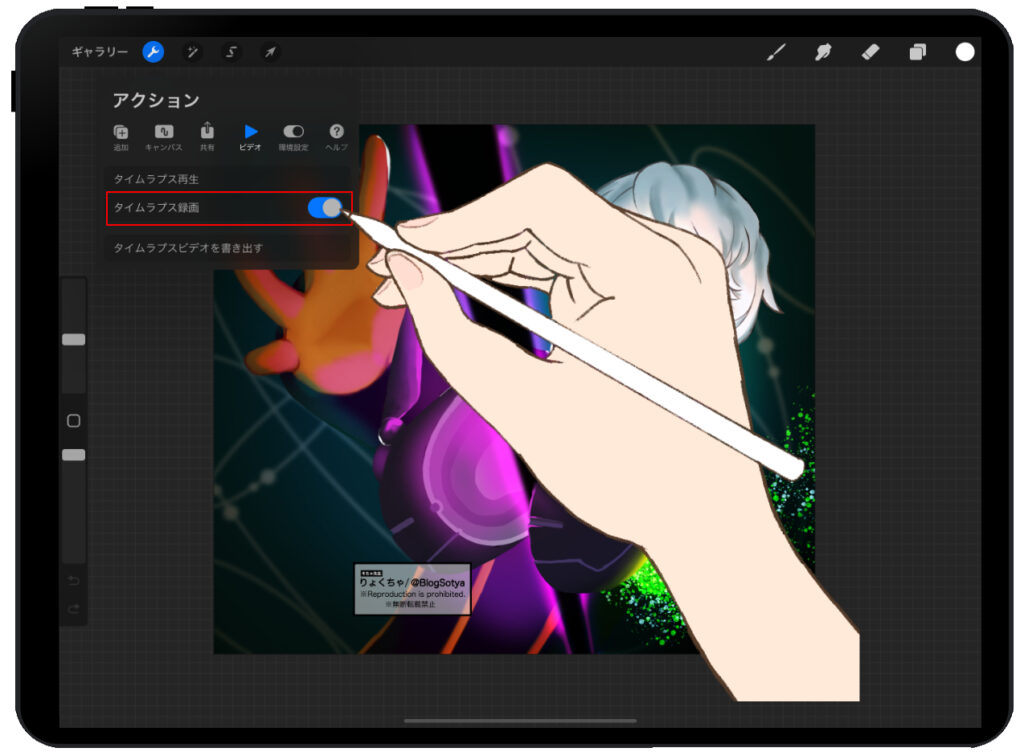
キャンバスを作成できたら、左上のメニュー欄から🔧アクションを選択。
その中のビデオにあるタイムラプス録画にチェックを入れて下さい。
これでイラストを描いている間、Procreateが自動で録画してくれます!
アプリを閉じて新たに描き始めたとしても続きからしっかり録画してくれるので安心して下さいね!
動画を再生してみよう!
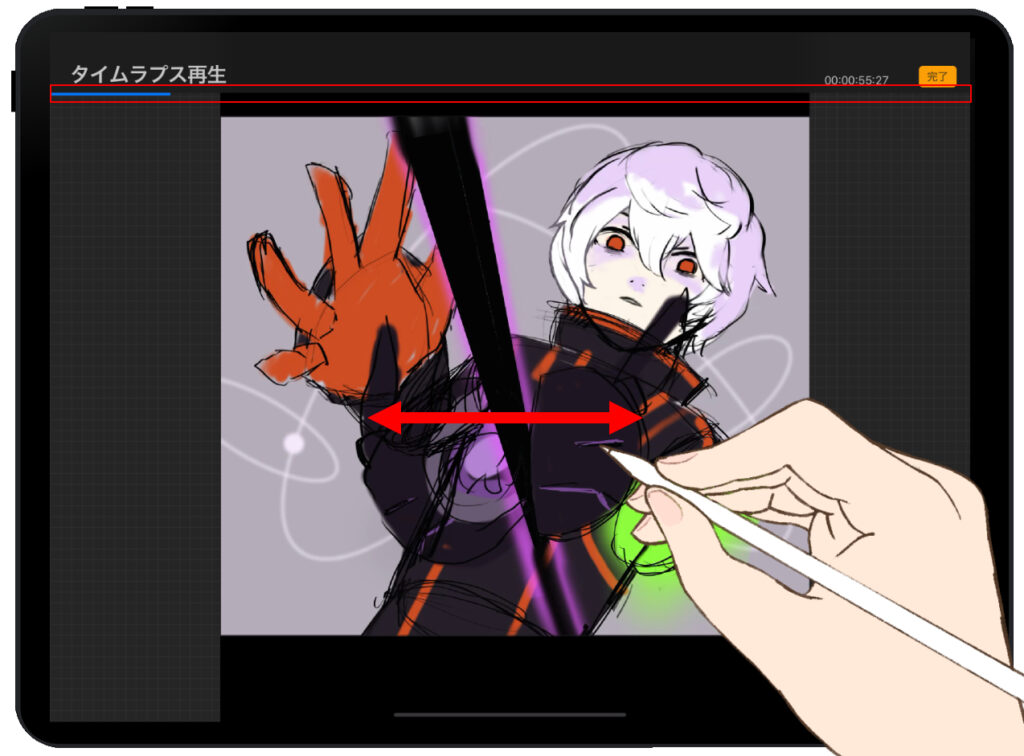
先ほどのタイムラプス録画チェックの上にタイムラプス再生があるのでタップして見ましょう!
描き出しから完成までを見ることが出来ます。
画面上部に進行バーが出現するのでイラストのどこの過程なのかひと目見て分かるのもいいですね!
画面を指で左右に動かすと進行バーを好きな場所に動かすことができるので見たい場所から再生することも可能です!
タイムラプスの出力保存
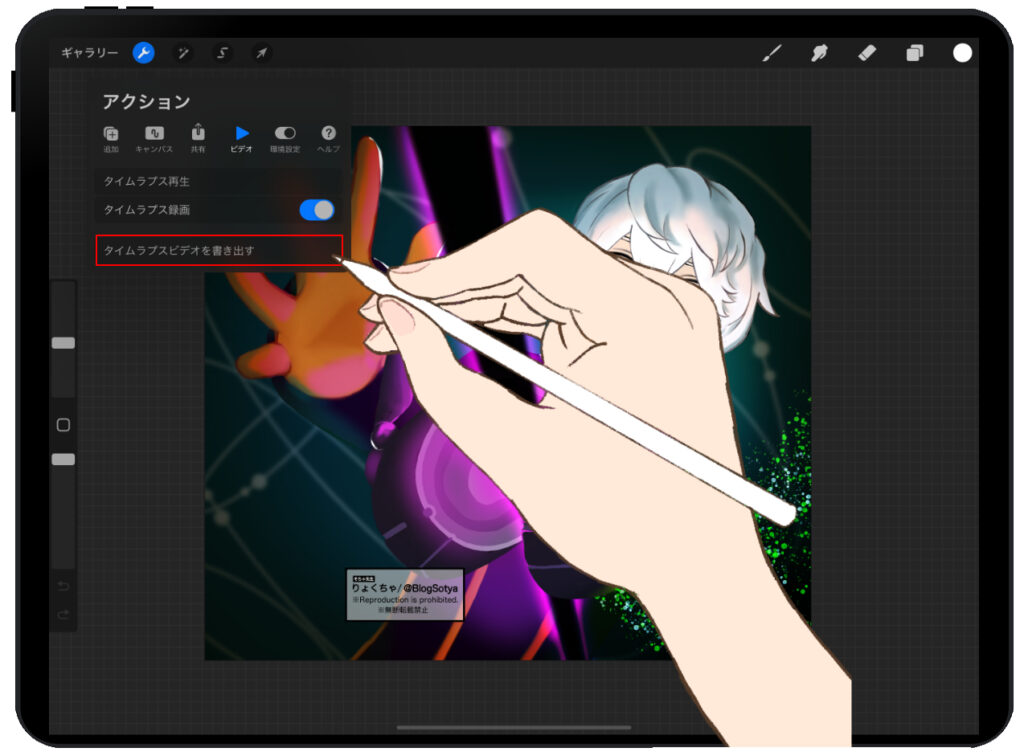
先ほどのタイムラプス録画の下にあるタイムラプスビデオを書き出すをタップ!
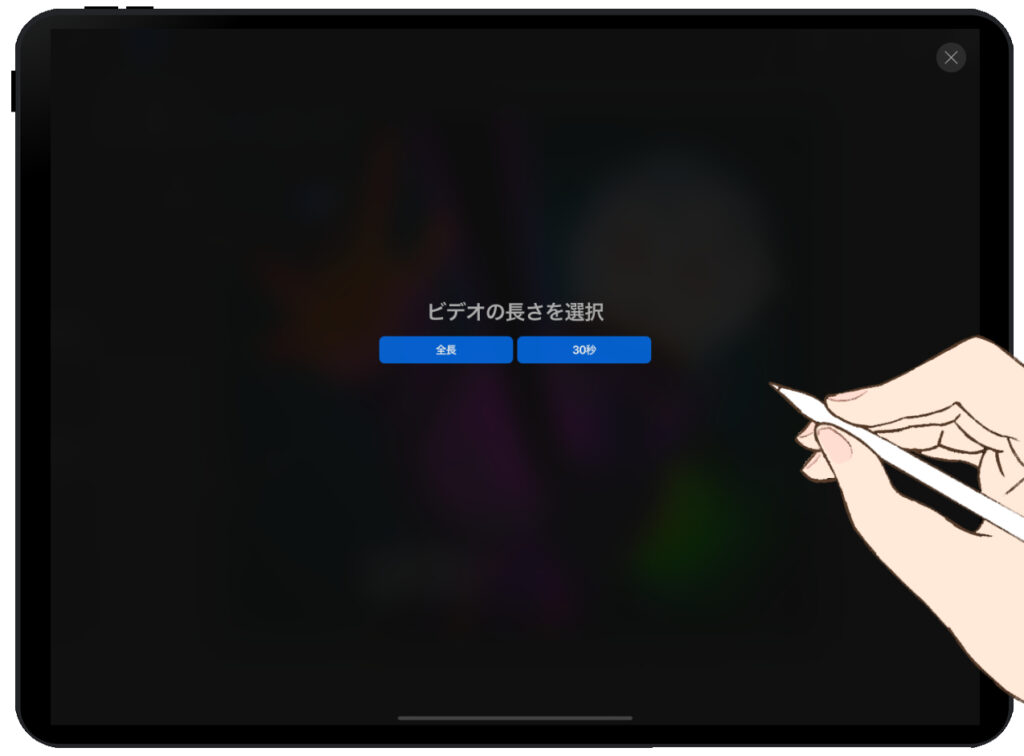
ビデオの長さを2種類から選ぶことが出来ます。
- 全長:先ほど再生したタイムラプスと同じ長さ
- 30秒:自動倍速により30秒に圧縮
SNS用なら30秒がオススメです!
ビデオの出力保存は元のイラストデータを消さない限り何度でも書き出せるので安心して下さい。
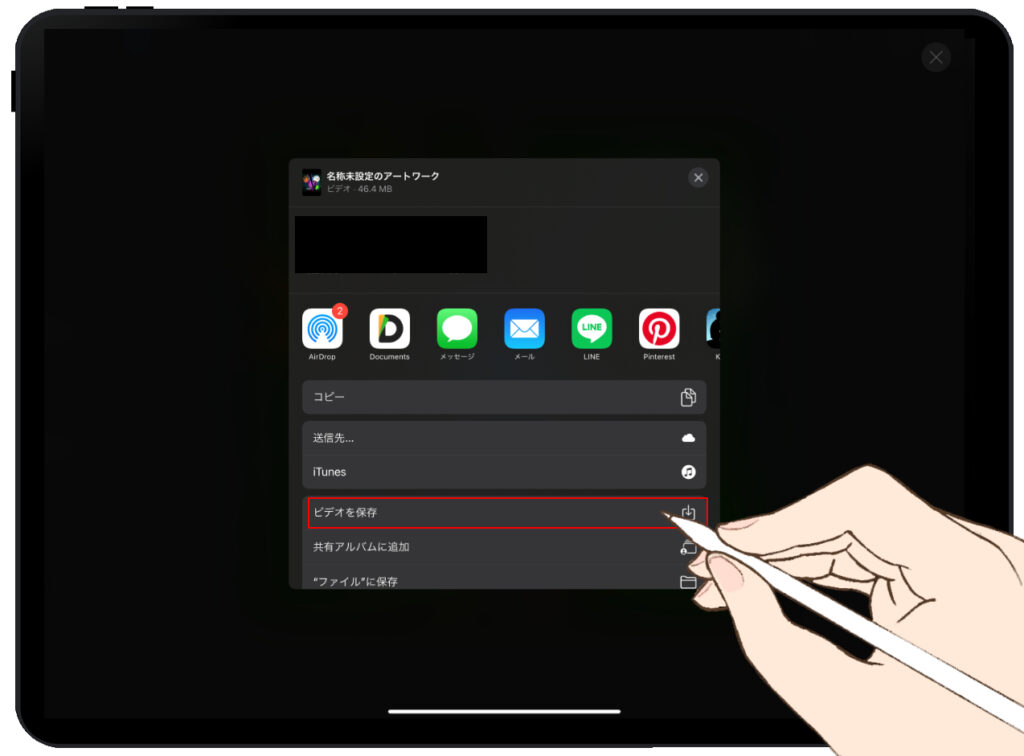
書き出し先を選びます。
ビデオを保存にすると端末の写真ライブラリに保存されます。
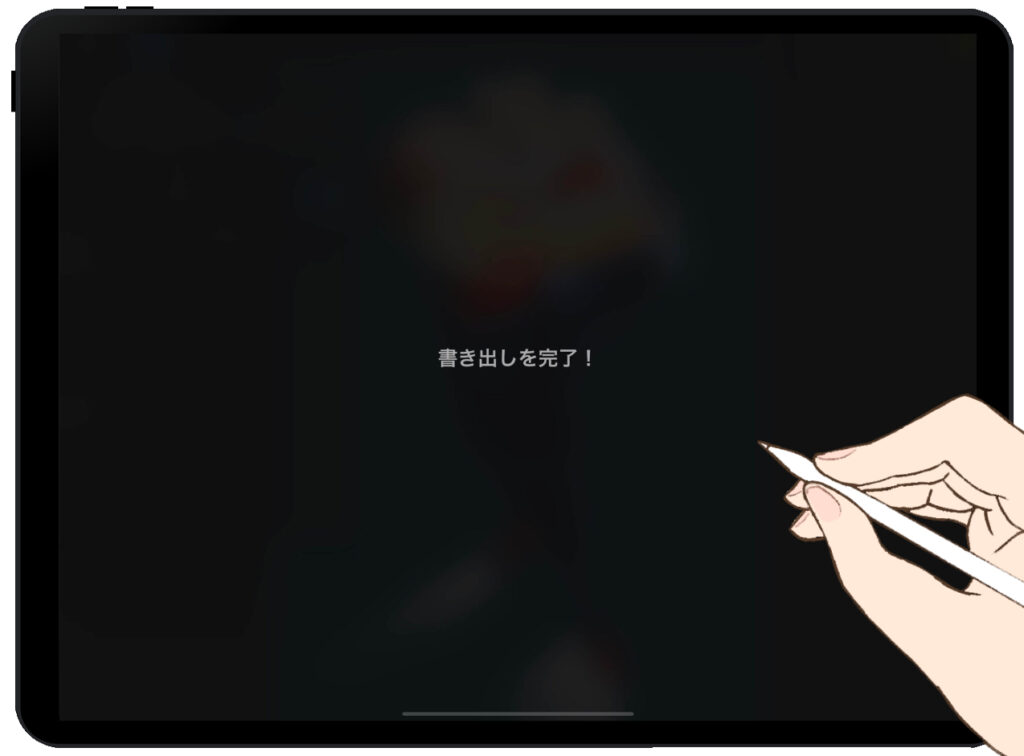
書き出しを完了!が表示されたら終了です!
おまけ ( 動画の削除 )
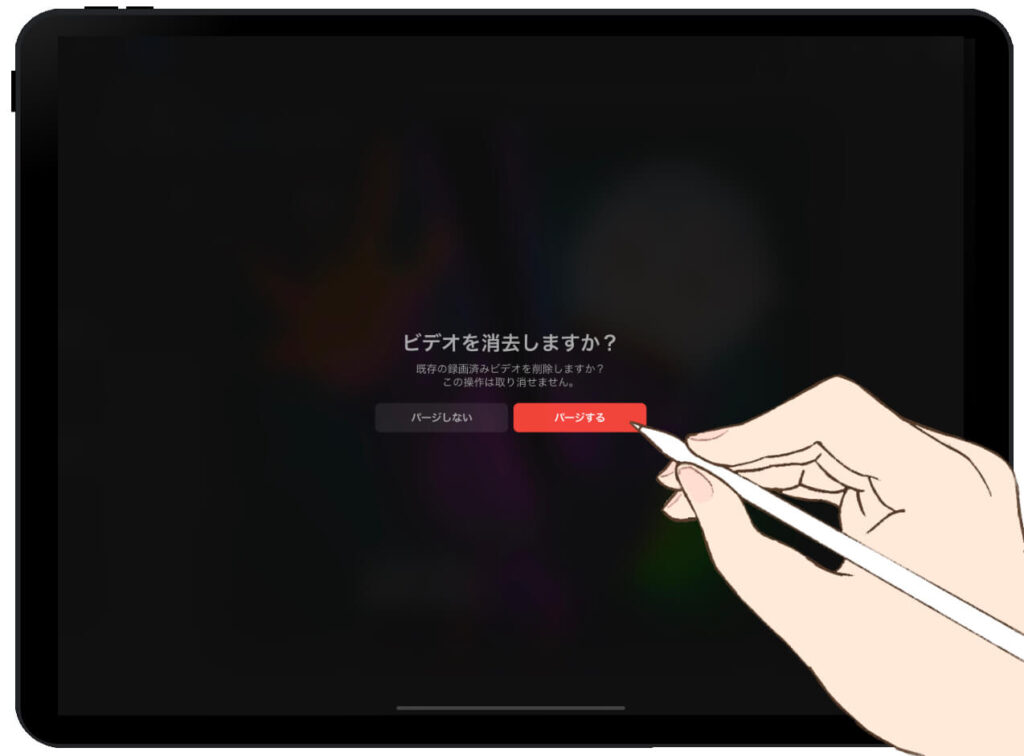
既にチェックの入っている「タイムラプス録画」のチェックを外すとこのキャンバスの動画を削除するかを問われます
・パージする:動画を削除する
・パージしない:動画を削除しない
この作業は取り消しでいないため、動画を絵消す場合はバックアップを取っているか入念に確認しましょう!
まとめ
いかがだったでしょうか?
難しい操作なく、録画〜保存まで出来るのでTwitterやInstagramに簡単にアップすることが出来ます。
Procreate凄すぎます♪
イラストが描き上げられていく過程を見るのも楽しいので試してみてください!