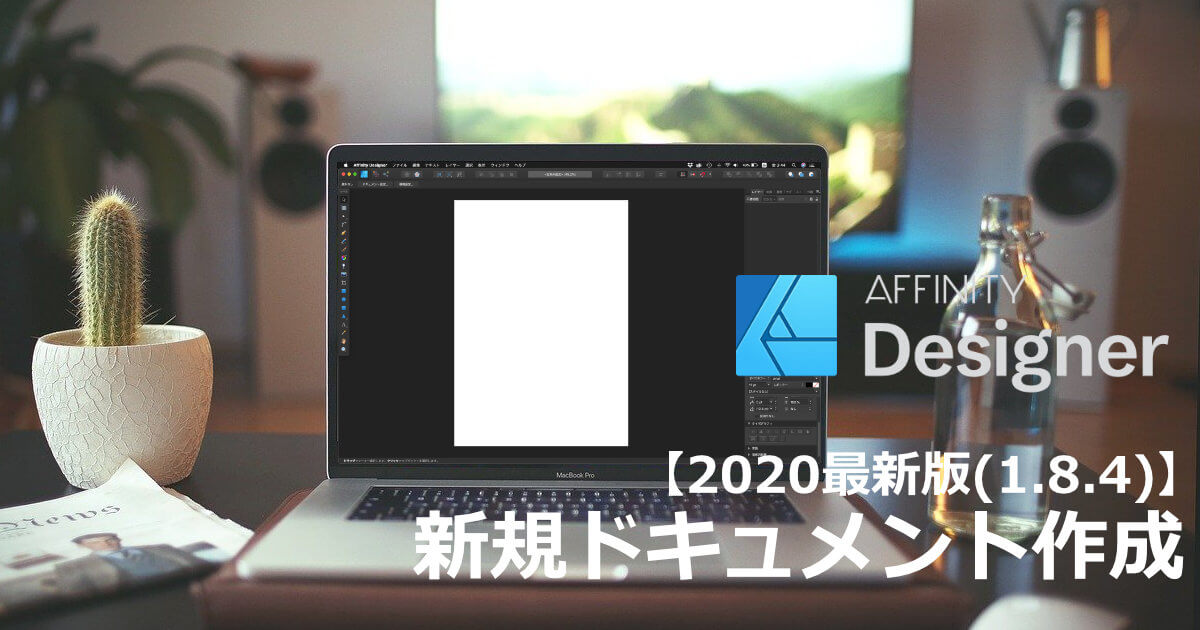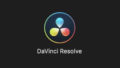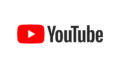Affinity Designerとは
AffinityDesignerは「Illustratorキラー」といえるグラフィックソフトウェアです。
卓越したアプリケーションのデザイン、イノベーション、創意工夫、技術面の功績が認められ「Apple Design Award」などの様々な賞を受賞しています。
日本公式サイトはこちら
アドビ製品とは違い、買い切り版となっており大変、経済的に助かります!(^ ^)
| ・Mac | ¥6100 |
| ・Windows | ¥6100 |
| ・ipad | ¥2440 |
また、本格的に作業できるグラフィックソフトが販売されていないipadへ、いち早く参入しているのは先進的で便利ですね!
PCとipadで同じグラフィックソフトが使用できるのはとても強いですね!
新規ドキュメント作成
今回は、A4サイズのアートボード付き新規ドキュメントを作成します。
まずはAffinity Designerを立ち上げメニュー欄をみて下さい。
❶ファイルにある「新規…」をクリックします。
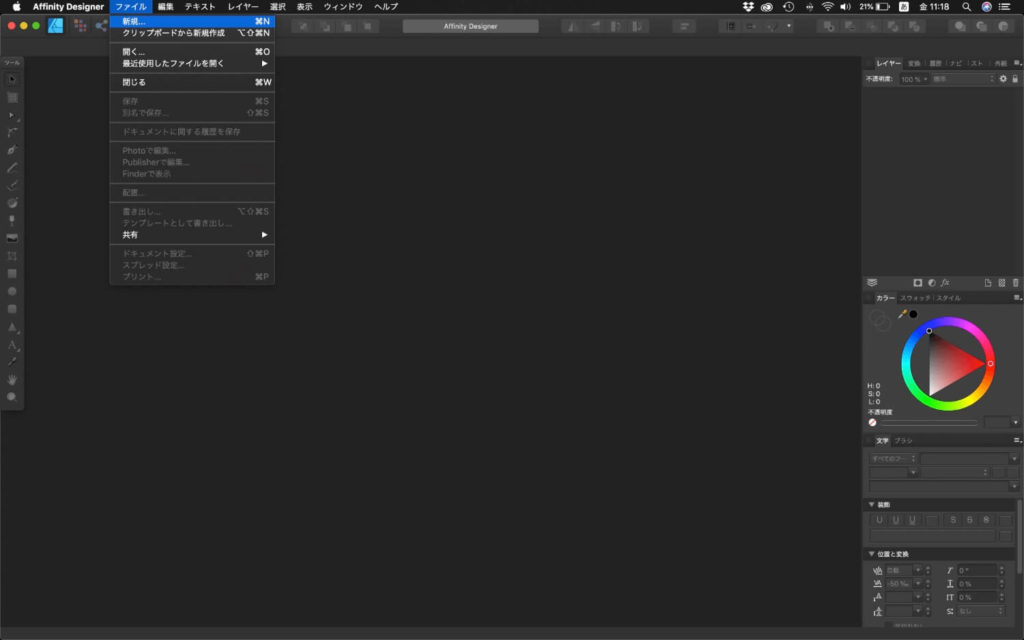
❷新規ドキュメントのパネルが出てくるのでプリセット内にある「プリント」を選んで下さい。
様々な用紙規格サイズが表示されます。
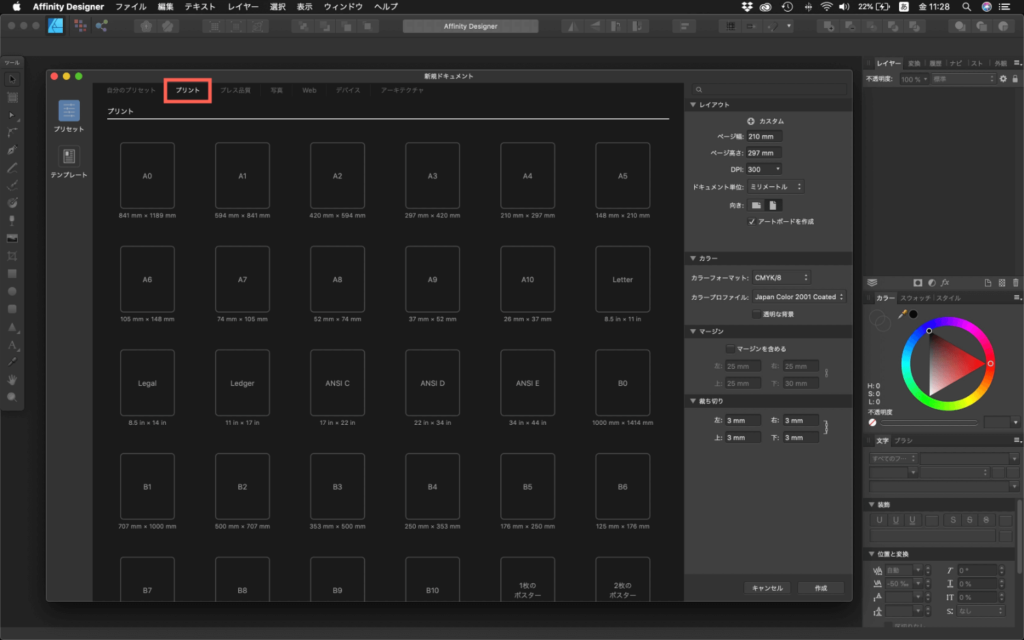
❸今回の目標である「A4」サイズを選択して右下の「作成」をクリックしたら完了です!
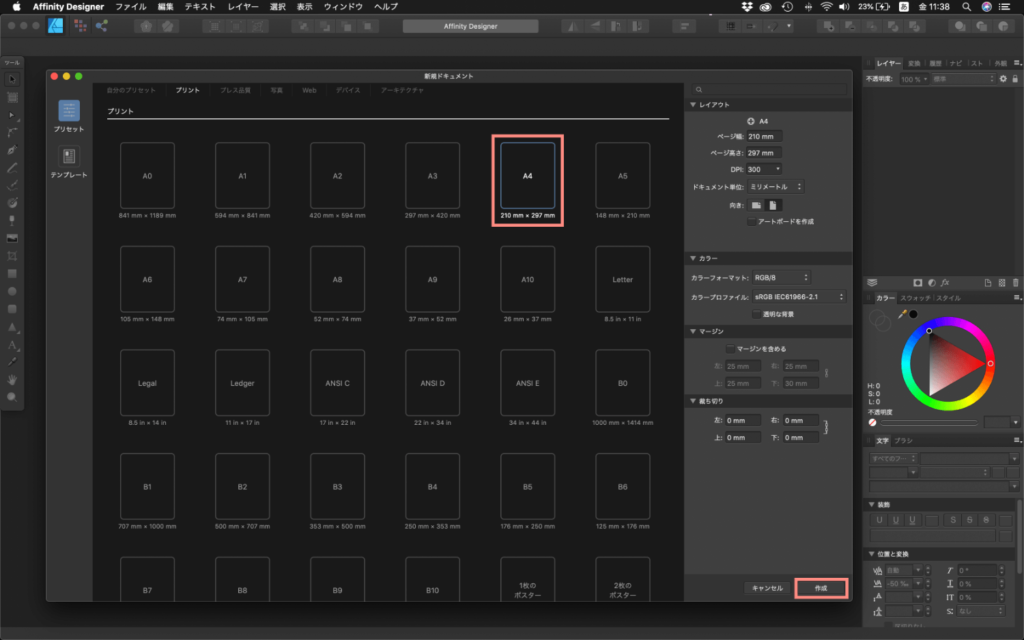
大まかには上記の方法で作成できますが、細かい設定をする事で状況に応じたドキュメントを作成すること出来ます。
ドキュメントの詳細設定
レイアウトの設定
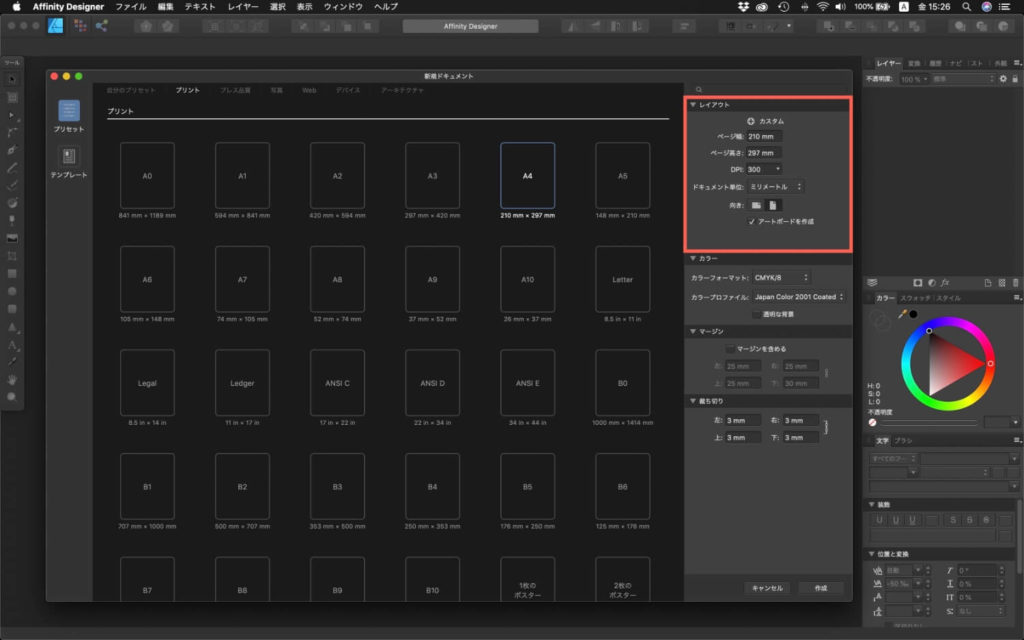
レイアウト設定の内容
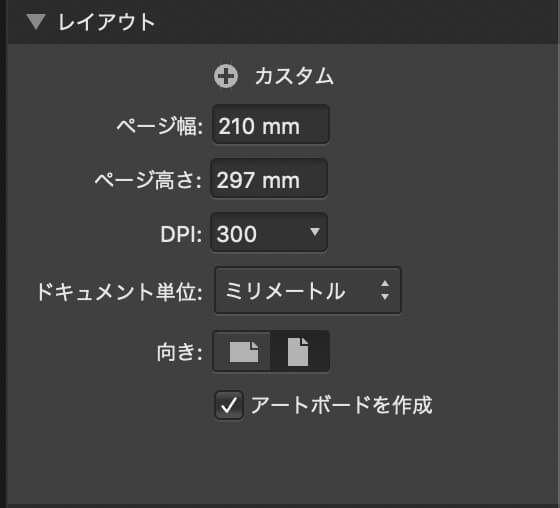
1.カスタム
お気に入り機能(名前変更付)と考えて下さい。
「自分のプリセット」に設定したドキュメントを保存することが出来ます。
2.ページ幅
ドキュメントの横幅の設定を自由に決めることが出来ます。
3.ページ縦
ドキュメントの縦幅の設定を自由に決めることが出来ます。
4.DPI
Dots Per Inchの略で、ドット密度の単位です。1インチの幅の中にどれだけのドットを表現できるかを表しています。
通常は300dpiですが、制作物に応じて変化するので調べて設定するのがベストです!
DPIを詳しく説明されている方のnote記事です!
「非デザイナも10分でズバッとわかる!?」解像度についてまとめてみた(印刷編)
5.ドキュメント単位
ドキュメントを9つの単位の中から選んで作成可能です。
- ピクセル
- ポイント
- パイか
- インチ
- フィート
- ヤード
- ミリメートル
- センチメートル
- メーター
作成物に応じて単位は使い分けましょう!
印刷物だとミリメートル単位が通常は使用します。
6.向き
ページ幅、高さを手打ちで変更しなくてもクリック1つで向きの変更が可能です。
7.アートボードを作成
アートボードは、キャンバスのようなものです。
アートボード内にアートワークを作成することで印刷時に書き出される範囲の目安になります。
納品する場合などは必須の設定で、あとで紹介する裁ち切りとも大きく関わってきます。
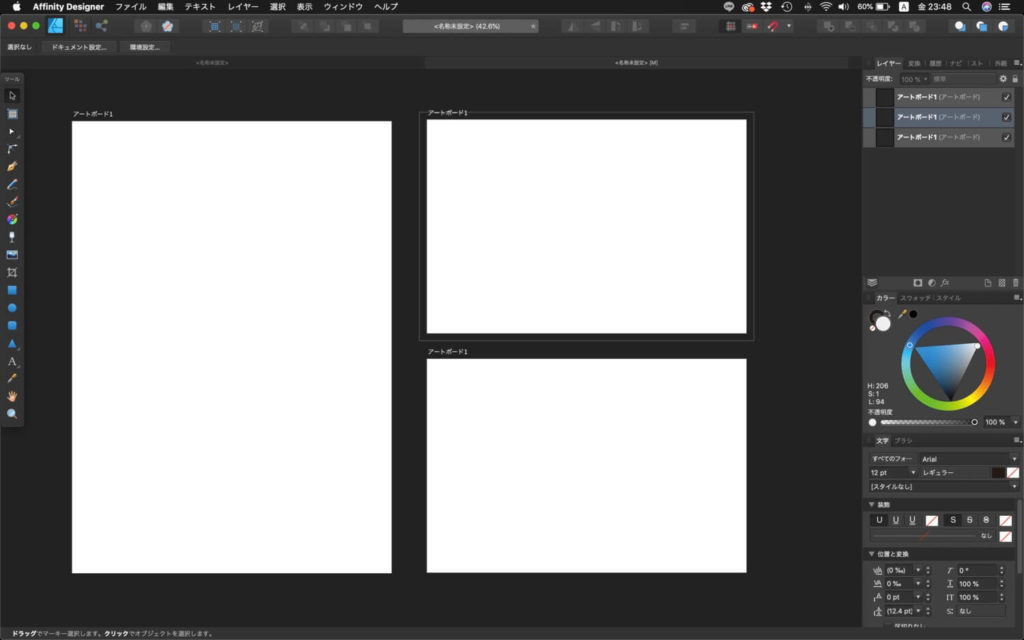
アートボードツールで複数作成が可能です。
カラー設定
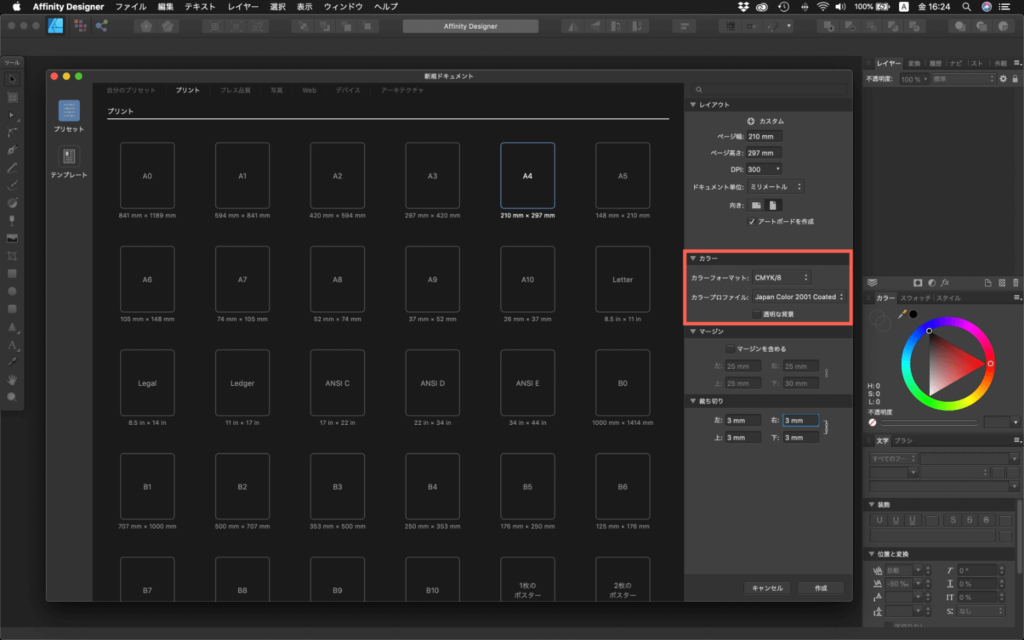
カラー設定の内容
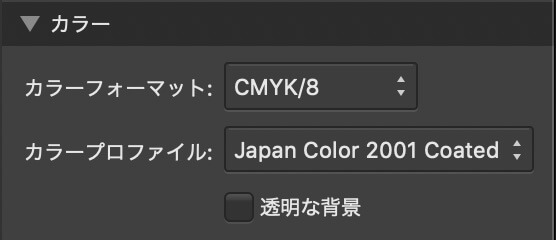
1.カラーフォーマット
カラーフォーマットとは、動画キャプチャの際の色数(正確にはDWORDのデータの並び)を指します。
Affinity Designerでは7つのカラーフォーマットから選択可能です。
- RBG/8
- RBG/16
- RBG/32(HDR)
- グレー/8
- グレー/16
- CMYK/8
- LAB/16
難しいことは考えず、下記のように覚えましょう!
- ディスプレイなどの画面で使用する制作物は「RBG」
- 紙などの印刷物で使用する制作物は「CMYK」
RBGだけで3種類ありますが、基本はRBG/8で大丈夫かと思います。
写真の明るさやコントラストなどを調整したり、色調補正などのレタッチ作業やトーンジャンプが起こりやすい作業をする場合は「RBG/16」にしましょう。
RBG/32(HDR)はデータが大きくなりますのでオススメ出来ません。
2.カラープロファイル
カラープロファイルとは、色に関わる入出力機器や色空間を特徴付ける一連のデータのことです。
これにより、デバイスごとの色特性に依存することなく標準的色空間にそった色情報を正しくやり取り出来るようになっています。
CMYKでは23個のカラープロファイルが選択可能です。
- Coated FOGRA27 (ISO 12647-2:2004)
- Coated FOGRA39 (ISO 12647-2:2004)
- Coated GRAC.ol 2006 (ISO 12647-2:2004)
- Euroscale Coated v2
- Euroscale Uncoated v2
- Generic CMYK Profile
- Japan Color 2001 Coated
- Japan Color 2001 Uncoated
- Japan Color 2002 Newspaper
- Japan Color 2003 Web Coated
- Japan Color 2011 Coated
- Japan Web Coated (Ad)
- Photoshop 4 Default CMYK
- Photoshop 5 Default CMYK
- U.S. Sheetfed Coated v2
- U.S. Sheetfed Uncoated v2
- U.S. Web Coated (SWOP) v2
- U.S. Web・Uncoated v2
- US Newsprint (SNAP 2007)
- Uncoated FOGRA29 (ISO 12647-2:2004)
- Web Coated FOGRA28 (ISO 12647-2:2004)
- Web Coated SWOP 2006 Grade 3 Paper
- Web Coated SWOP 2006 Grade 5 Paper
納品先のカラープロファイルを調べて設定しましょう!
特に指定がない場合や個人的な制作の時は「Japan Colour 2001 Coated」が無難です!
RBGでは19個のカラープロファイルが選択可能です。
- Adobe RGB (1998)
- Apple RGB
- CIE RGB
- ColorMatch RGB
- Display Display P3
- Generic RGB Profile
- HD 709-A
- PAL/SECAM
- ProPhoto RGB
- ROMM RGB: ISO 22028-2:2013
- Rec. ITU-R BT.2020-1
- Rec. ITU-R BT.709-5
- SD 170M-A
- SKYWORTH-TV
- SMPTE RP 431-2-2007 DCI (P3)
- SMPTE-C
- Wide Gamut RGB
- image P3
- sRGB IEC61966-2.1
納品先のカラープロファイルを調べて設定しましょう!
オススメは色域の広い「Adobe RGB (1998)」です!
※CMYKに変換した時の落差が激しいので気をつけて下さい。
Adobeに対応していない場合は「sRGB IEC61966-2.1」が無難です!
3.透明な背景
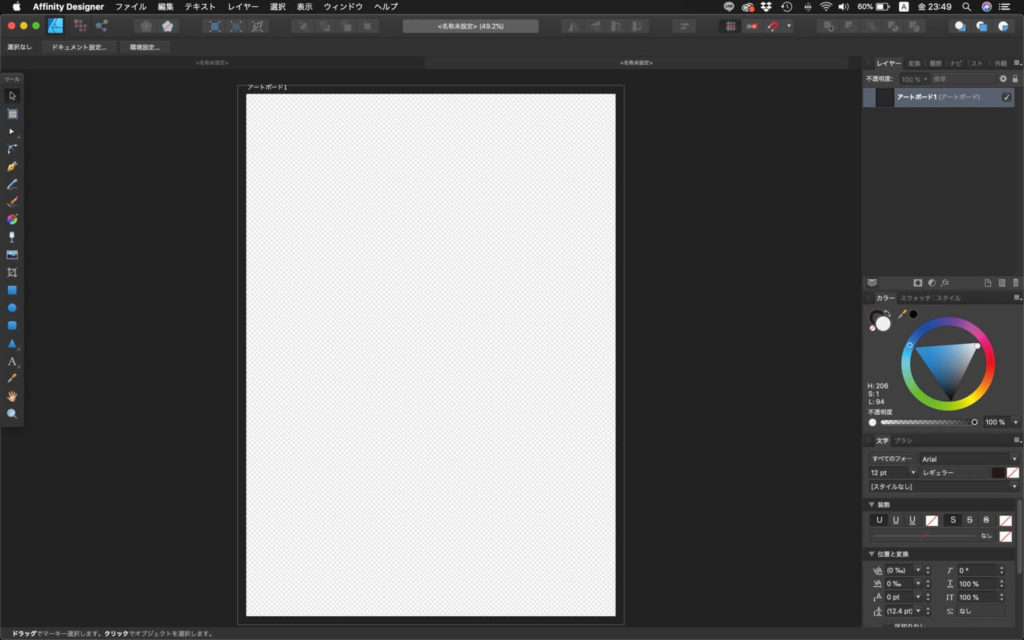
指定したドキュメント内が白ではなく、透明(チェック柄)となります。
PNG出力の際に便利です。
マージン設定
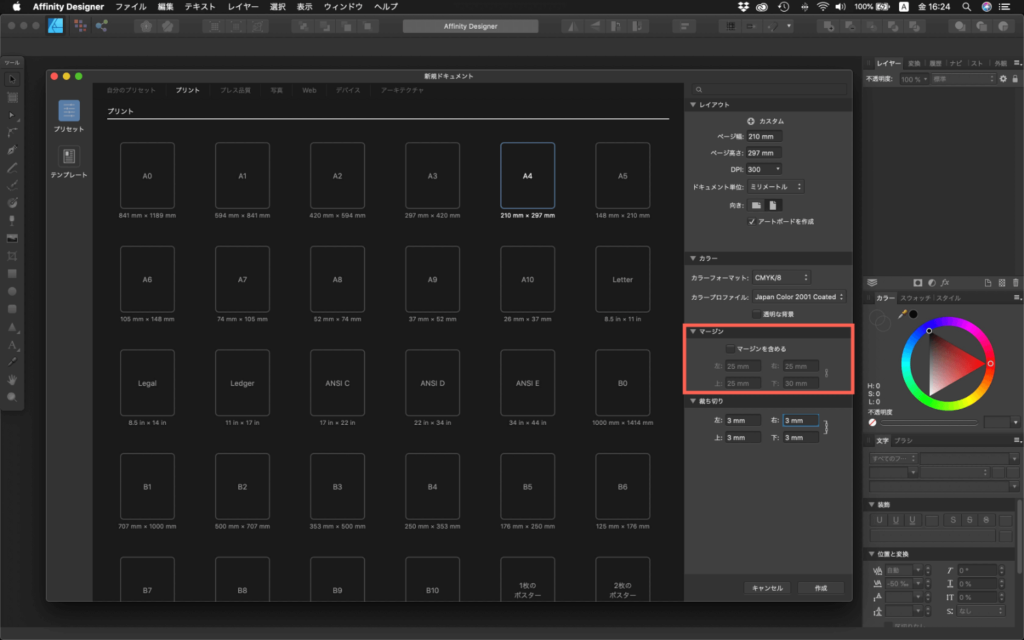
マージンの設定内容
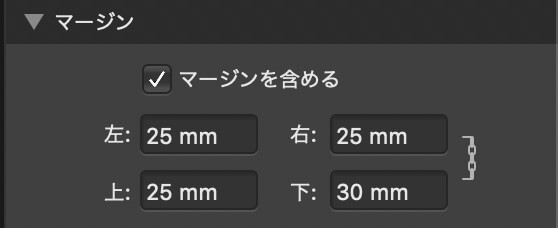
1.マージンを含める
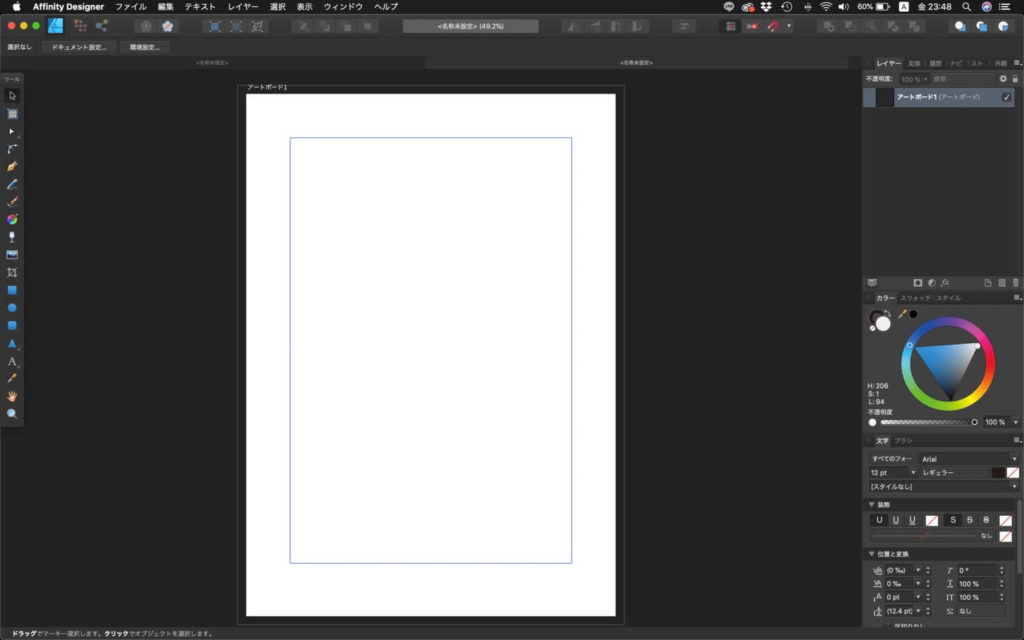
ドキュメント内に上下左右の余白を設定することが出来ます。
チェックを入れると何ミリのマージンをとるか設定可能です。
2.マージン幅
鎖のようなマークがついている時は1箇所変更すると他の数値も変更できます。
裁ち切りの設定
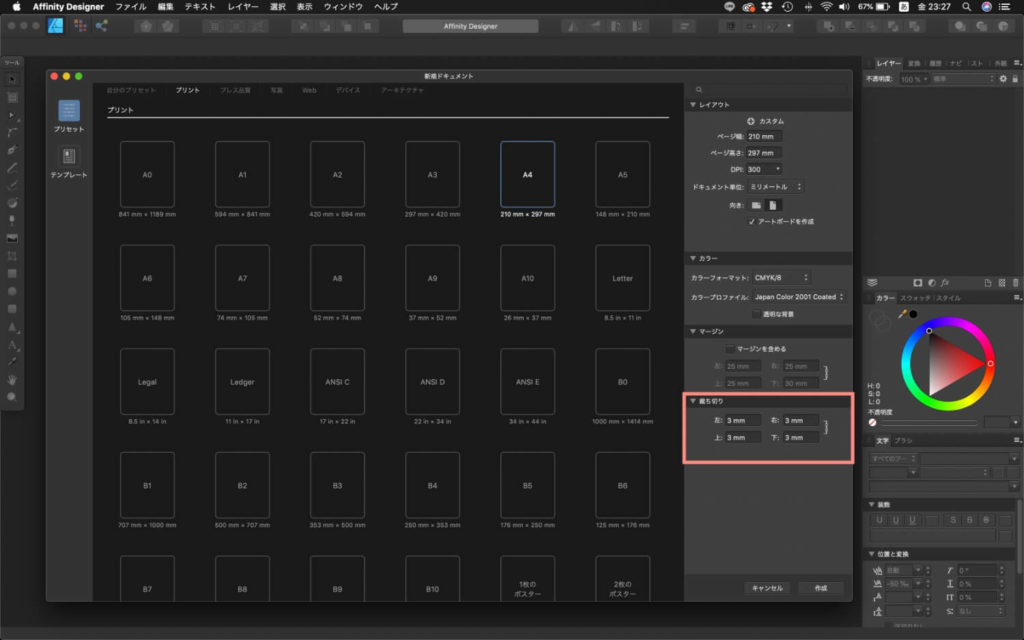
裁ち切りの設定内容
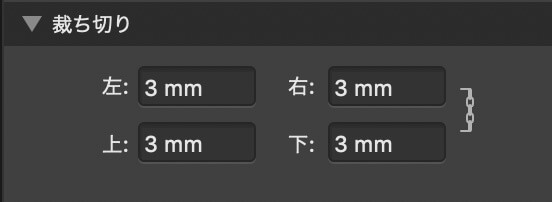
1.裁ち切り幅
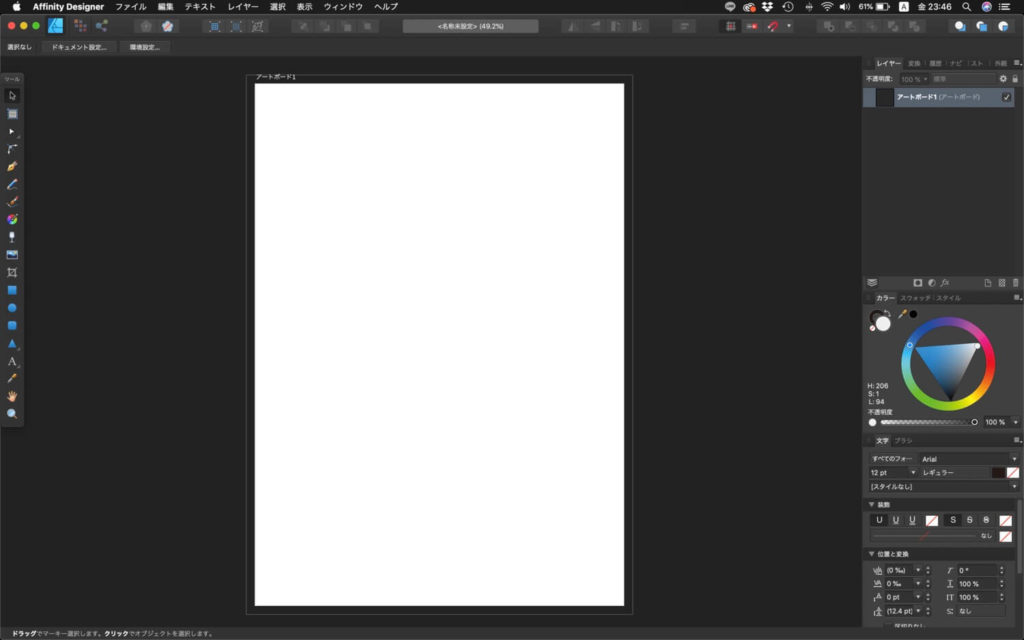
ドキュメントの外側に上下左右の余白をとることが可能です。
鎖のようなマークがついている時は1箇所変更すると他の数値も変更できます。
この裁ち切り線まで塗り足しするのは今後、入稿の必須作業となってきます。
データ入稿の際にアートボードと裁ち切り線はセットで超必須なので覚えておきましょう!