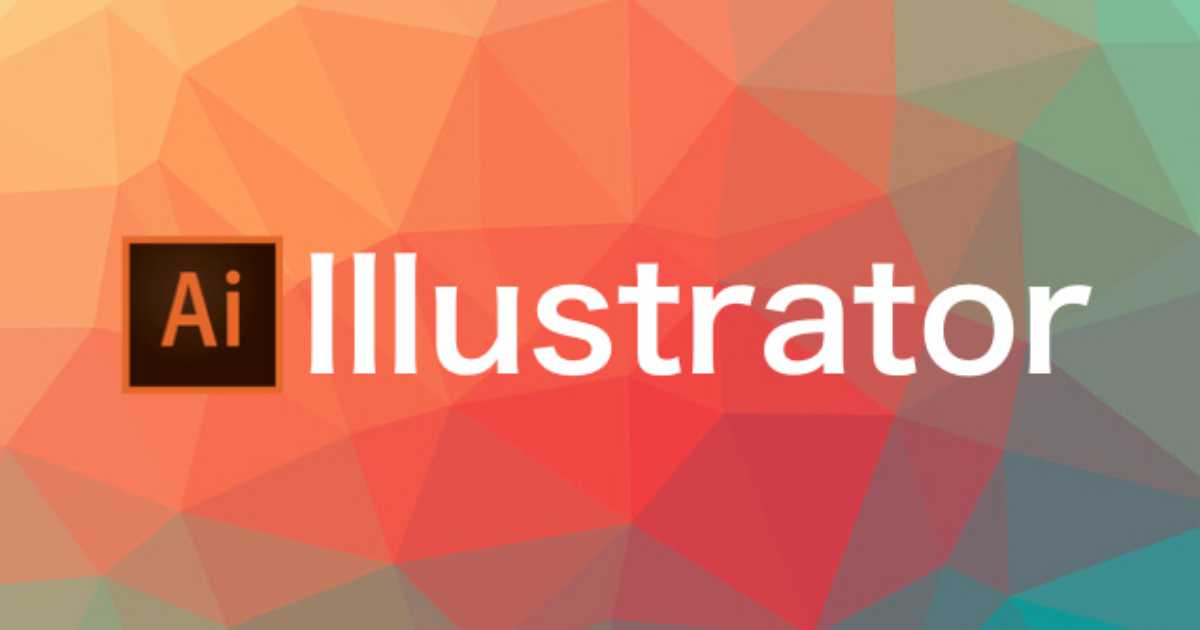この記事では、Illustratorのアウトライン化について分かりやすく図とステップを踏んで解説していきますね!
読み終わる頃にはチョチョイとアウトライン化して、わからない人にも説明できるようになっちゃいます!!
アウトライン化って何?
このキーワードを検索しているあなたはもしかして、何か制作物を納品した先から「アウトライン化をお願いします」と言われませんでしたか?
おそらくこれは、Illustrator初心者の方が納品したときに一番多く問われる言葉No.1だと思います(^^;;
では、アウトライン化って何なの?と言うと
フォントをパスデータにすることです。
文字情報を図形データ(パスデータ)にすると点と点で結んだ線で表す図形へと変換されます。この変換がアウトライン化です。
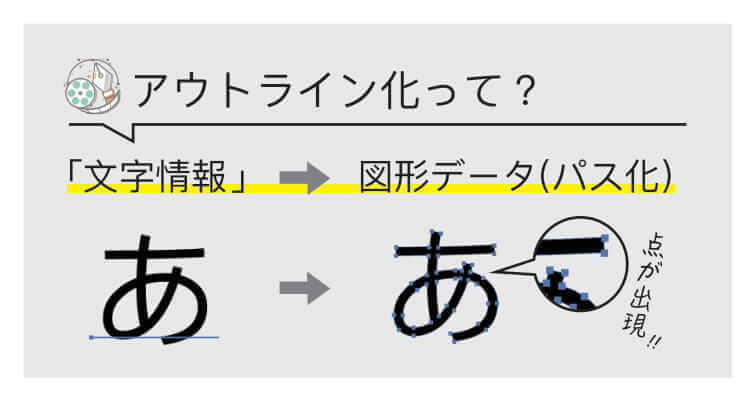
パス化した時に出現する”点”はアンカーポイントと言います。
これを動かして自由な形にできることがIllustratorの最大の特徴と醍醐味ですね!
アウトライン化って必要なの?
アウトライン化が何かは分かったと思いますが、「この処理ってしないといけないの?」って思いませんか??
しかし、このアウトライン化はしないといけない明確な理由があります!
- 印刷所になどにデータを入稿する時
- 他の人にイラストレータデータを渡す時
- フォントが替わることでデザインが壊れてしまう。
- 文字化けなどにより、印刷作業・編集作業が進められない。
アウトライン化をしていない文字は第三者にデータを渡した時に相手が同じフォントデータがPCに入っていない場合、Illustratorは替わりのフォントで代用したり認識しきれずに文字化けしてしまうのです。
また、文字化けすることによってデザインが壊れたり、作業中断などに繋がるのでアウトライン化は必須となります。
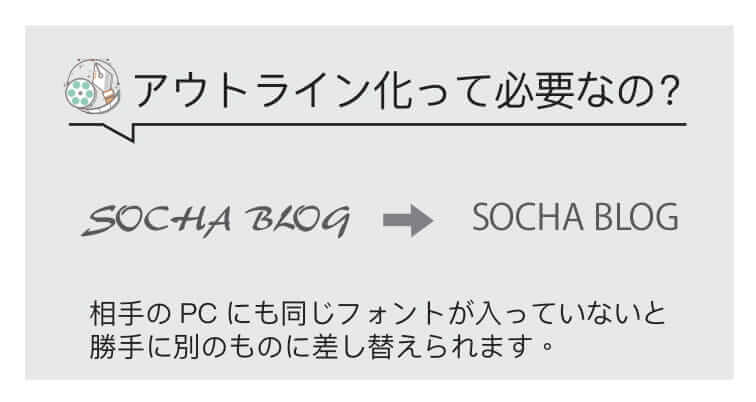
3ステップで出来るアウトライン化
Illustratorでアウトライン化する方法は3ステップです!
- テキストを全て選択する
- アウトライン化の実行
- 実行されているか確認
1.テキストを全て選択する
一つでも漏れがあるとアウトライン化の不備となってしまうためテキストを全て選択します。
- メニュー>選択>すべてを選択
- command + A
上記のどちらかの方法でテキストをすべて選択します。
この時、テキスト以外も選択されますがアウトライン化は文字にのみ反映されるので問題ありません。
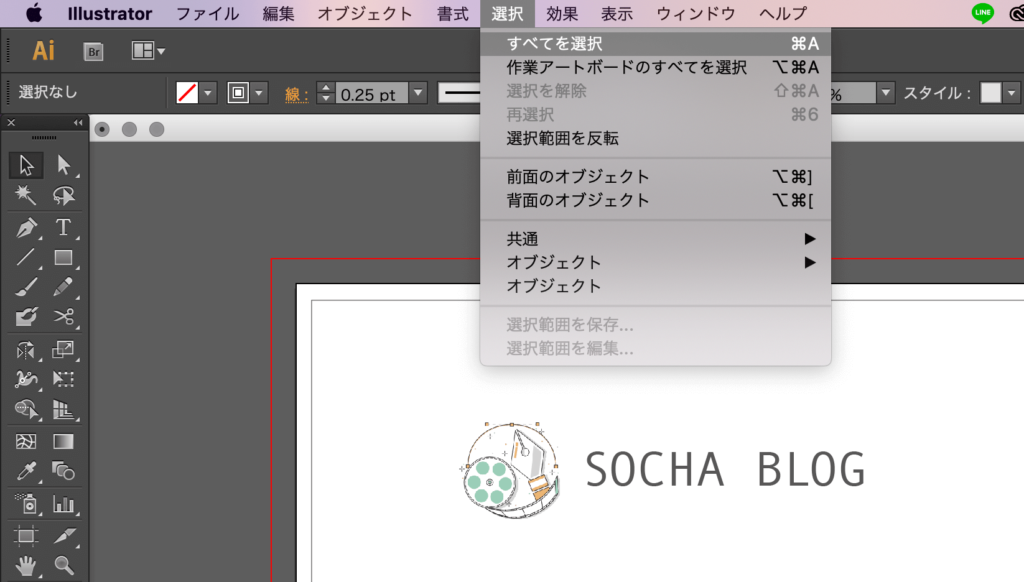
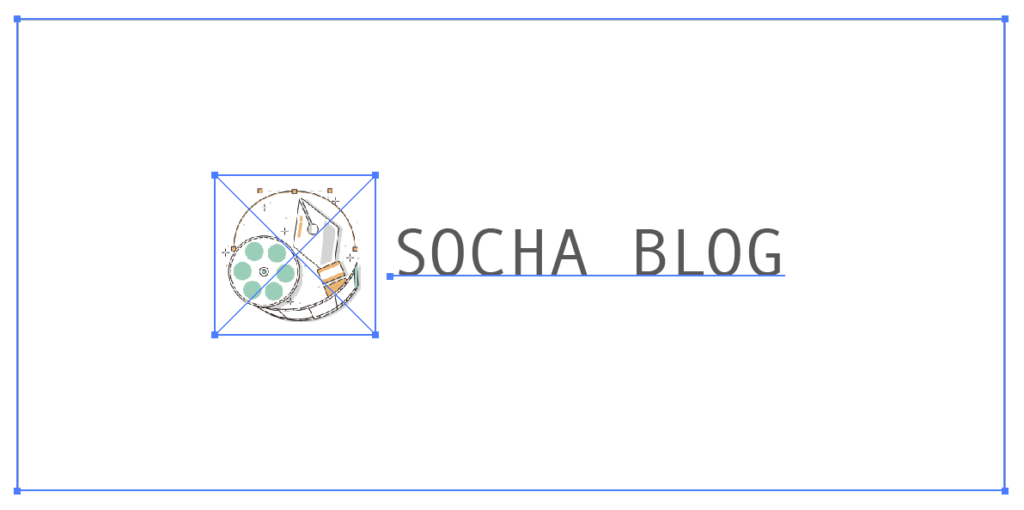
これでファイル内を全て選択できました。
2.アウトライン化の実行
選択した状態で以下のどちらかを実行してください。
- メニュー>書式>アウトラインを作成
- comand + shift + o
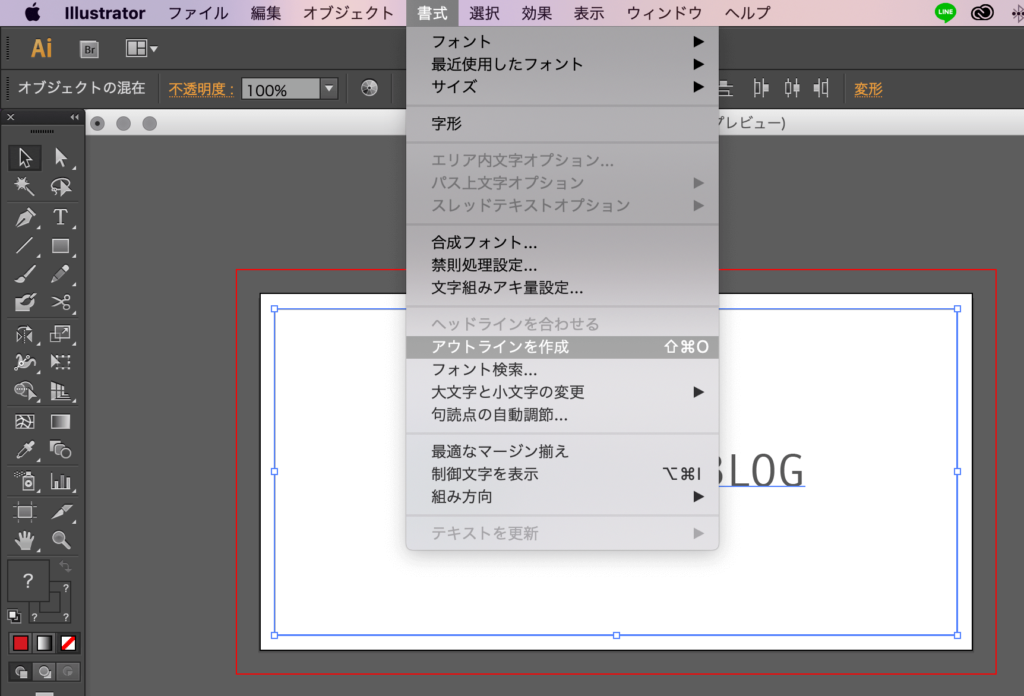
3.実行されているか確認

実行するとテキストに点(アンカーポイント)が出現して図形化されたことが確認できます。
これでアウトライン化は完了です!
アウトライン化の注意点!
アウトライン化はテキストをパスデータに変えてしまうので後になり文章を変えたいときなど変更することができません。
この状態で保存(command + S)をして一度でもファイルを閉じてしまうと編集不可能となってしまうので要注意です!
アウトライン化は作業終了の最後の方に行うことをオススメします。
また、全ての作業に言えることですが、アクシデントや不注意でデータを無くしてしまわないように常にバックアップを取ったり、小まめに保存すると安心です。