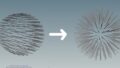そちゃ先生だよ!
FlexClipを使ってみた、感想と使用感をまとめてみました!
最初に伝えておくと、初心者の人に寄り添ったとても使いやすいソフトでした!
ロイヤリティフリーの素材が多くあったので素材探しの手間が本当に少なくて楽でしたね。
たぶん、使い始めから使えるようになるまでのスピードが私が触ってきたソフトの中でもかなり早い部類になると思います。それぐらい分かりやすくて使いやすかったです。
FlexClipってなに?
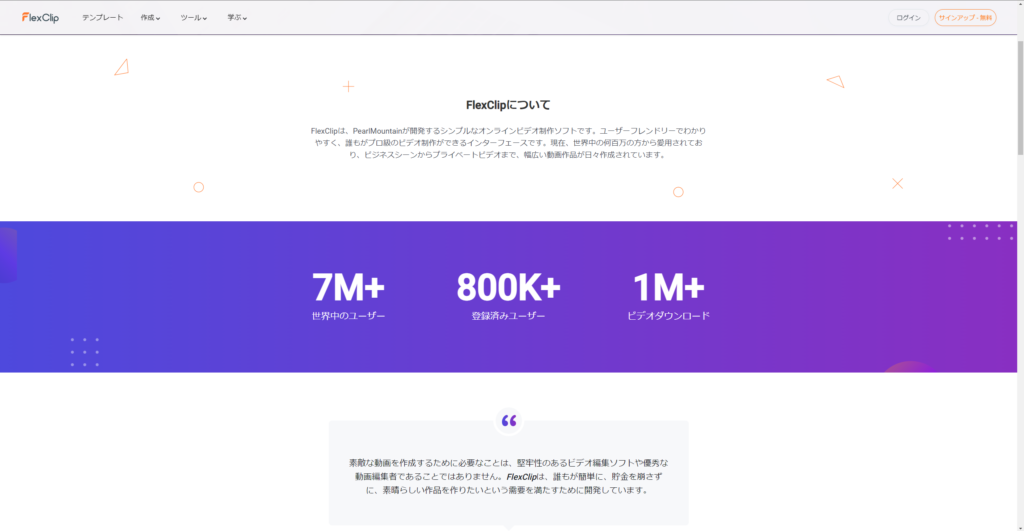
FlexClipとは、2016 年に設立されたグラフィックス & マルチメディアのソフトウェア開発に特化した会社PearlMountainさんが開発した、クラウドで動画編集が出来るソフトです。
FlexClipの利点は多くあります。
FlexClipの利点
- 何千ものテンプレート
- 4,000,000以上のロイヤリティフリー素材
- クラウドで動画編集をするので高いスペックのパソコンを必要としない
- 初心者に徹底的によりそったシンプルなツール
とても強力な利点ばかりです。
一つ一つ説明します。
何千ものテンプレート
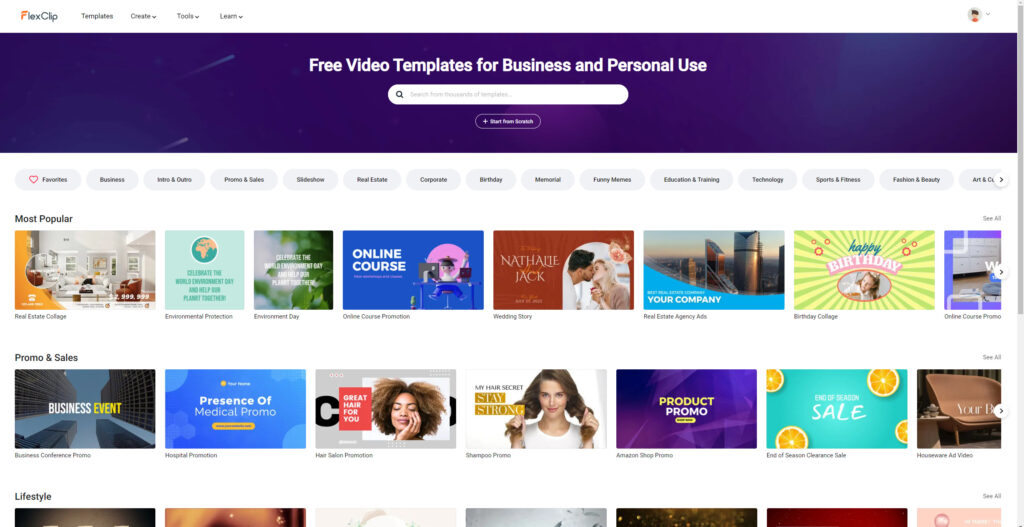
何千ものテンプレートがあるので、制作したい動画に一番近いイメージのテンプレートを選んですぐにスタートすることが出来ます。
テンプレートが沢山用意されているというのは、初心者の方が思っている以上に助かる場面が多いです。
- イメージに近いテンプレートですぐに動画の形が出来る
- 複数のテンプレートの内容を組み合わせて理想に近づける
- どうやって作っているのかを見る
これらのメリットがあります!
どうやって作ればいいのか分からず、何度も検索を掛けるということはなく、イメージに近いテンプレートから持ってくれば良いのです。
4,000,000以上のロイヤリティフリー素材
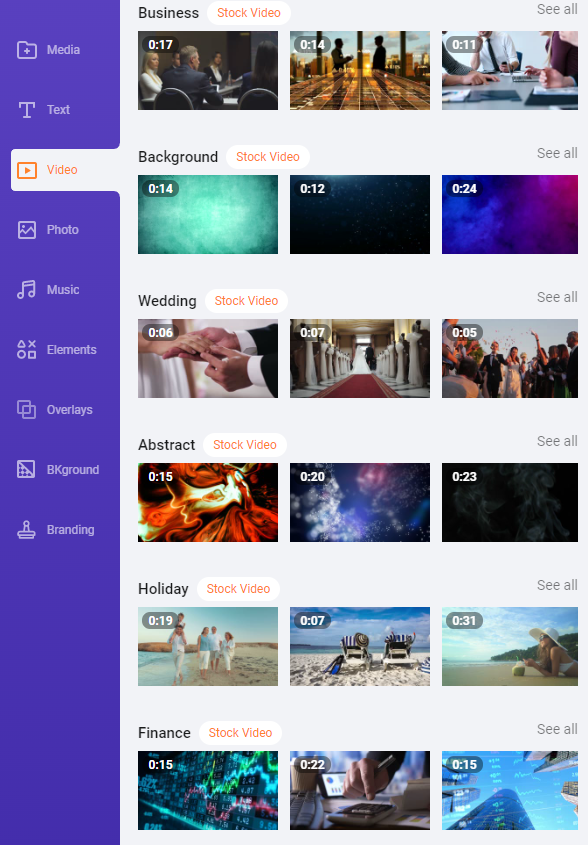
動画編集をするうえで最も面倒なのが、権利関係です。
複数のサイトで検索してイメージに合う素材を探すのはなかなか骨が折れる作業だと思います。
しかし、FlexClipでは、既に 4,000,000以上のロイヤリティフリー素材が用意されているので探す手間が短縮されます。
これだけの数が用意されていますが、もしもイメージ通りの素材が見つからない場合は、
このサイトで利用規約に注意しながら探してみてください。
探してきた素材をFlexClipにアップロードする方法は、後ほど解説します。
クラウドで動画編集をするので高いスペックのパソコンをを必要としない
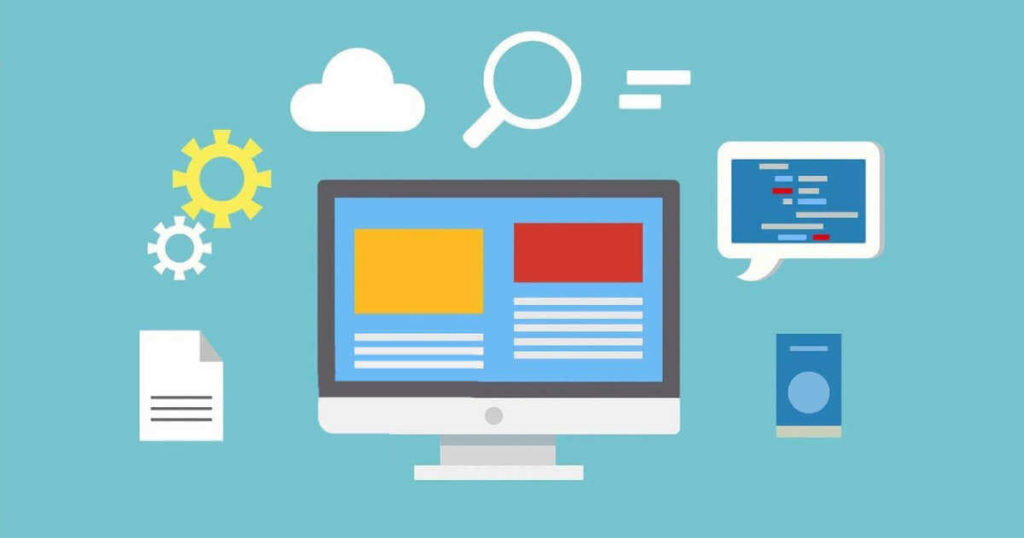
動画編集というと、高いスペックのパソコンが必要なイメージがあります。
それは、動画編集や3Dの仕事をしている私も高いスペックのパソコンは必要だと感じる場面は多くあります。
しかし、インターネット速度さえ早ければ、クラウドで動画編集をするのでそこまで高いスペックは要求されません。
これは、サクッと動画を作りたい人にはとてもありがたいです。
初心者に徹底的によりそったシンプルなツール
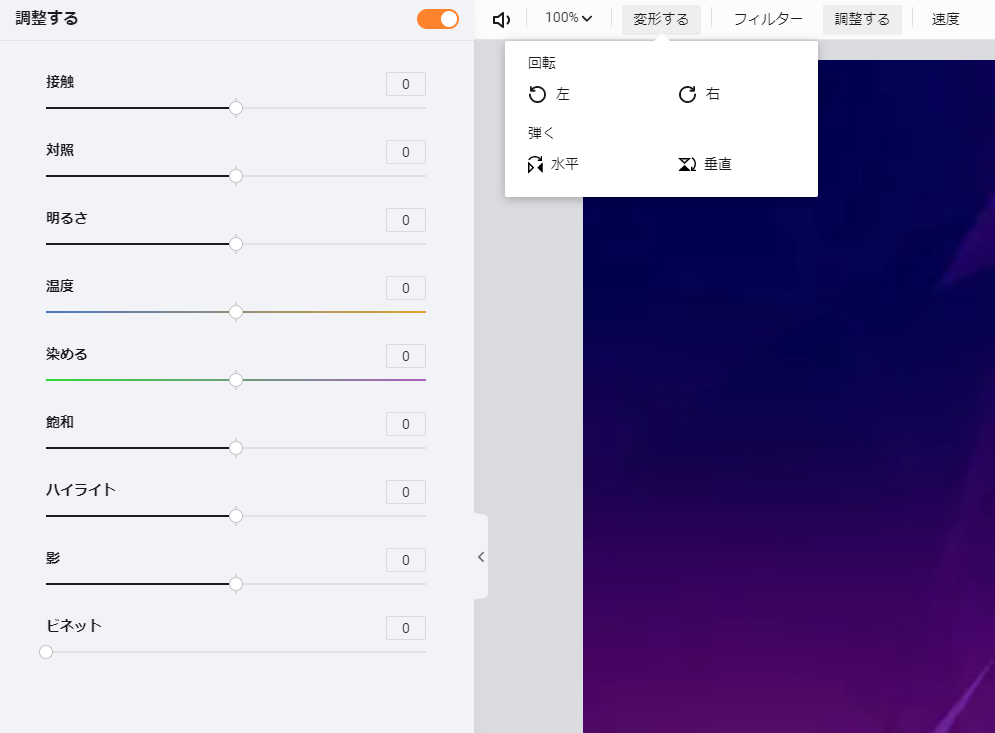
実際に使ってみて、めちゃくちゃ分かりやすかったです。
ボタンをポチポチしてるだけで動画が出来ていきます。中には、私が使っているメインツールの動画編集にも欲しいなという機能もあったり……。
アイコンもあって専門用語が分からなくてもなんとなく意味が分かるのもとても良いです。
FlexClipのデメリットは?
FlexClipのデメリットは、シンプルが故のデメリットなのですが、凝った編集が難しいという点にあります。
こればっかりは、シンプルとは混ざらない要素なので仕方がないでしょう。
FlexClipを始めてみよう!
それでは、実際にFlexClipを使ってみましょう!
実際に使ってみたらとても簡単ですぐに動画を作ることが出来るようになると思います!
アカウント作成
アカウントの作り方を複数の写真を用いて説明します。
FlexClipの公式サイトはこちら
公式サイトにアクセスしたら、下の画像のようなホームページにたどり着くと思います。
▼FlexClipトップページ
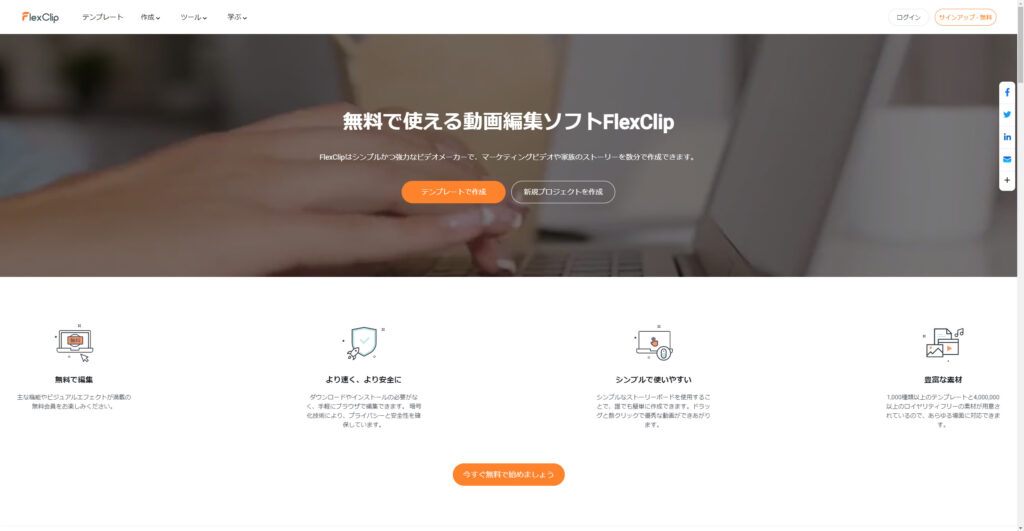
左上のサインアップ‐無料をクリックしましょう。
クリックすると次のようなポップアップ画面が表示されます。
▼サインイン
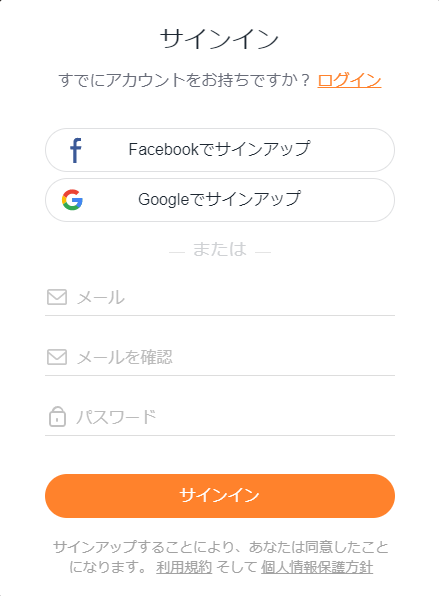
メールと書かれた部分にメールアドレスを入力しましょう。
メールを確認のところにも同じメールアドレスを。
パスワードと書かれた部分にはFlexClipアカウントを管理するパスワードを入力しましょう。
入力が終わったらサインインをクリック。
▼ステップ1
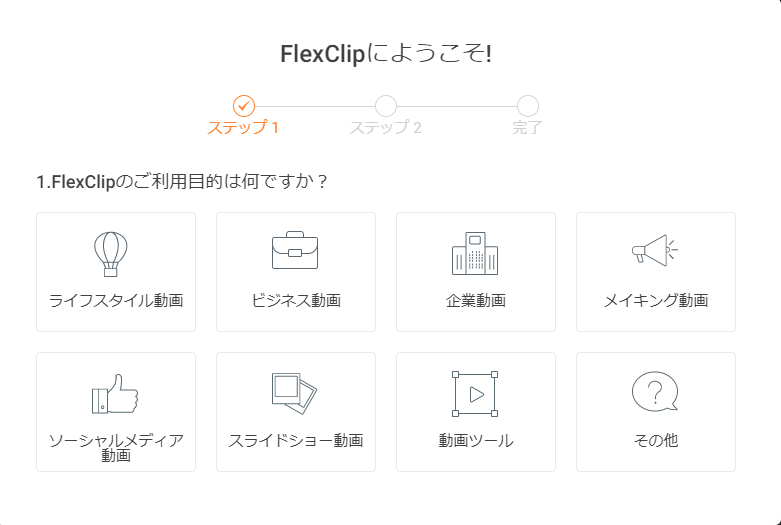
FlexClipの利用目的をクリックしましょう!。
こういったアンケート的なものをしっかりと答えることがサービスの向上に役立ったりします。
▼ステップ2
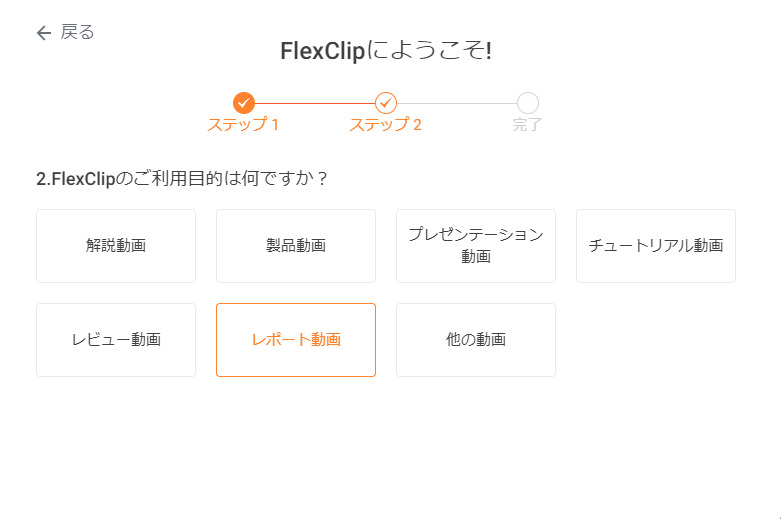
ステップ2も似たようなアンケートが出てくるので近いものをクリックしましょう!
▼ステップ完了
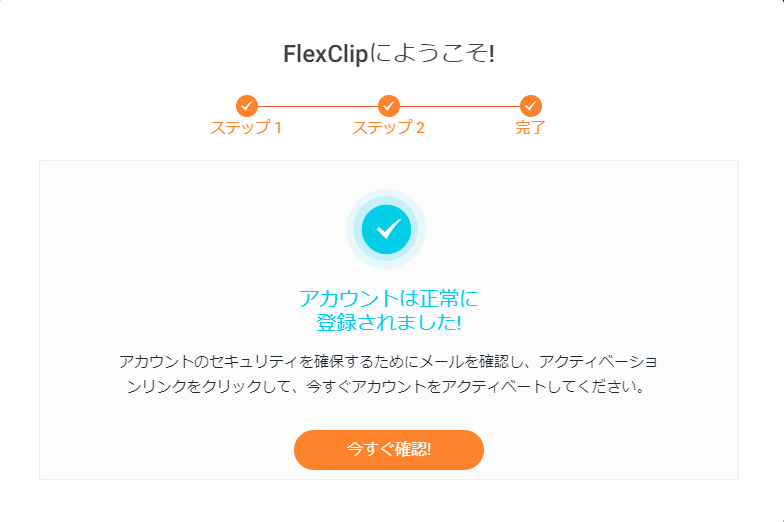
このような画面が表示されたら正常にアカウントが登録されました。
メールにFlexClipからメールが届いているので確認をしましょう。
▼FlexClipから届くメール
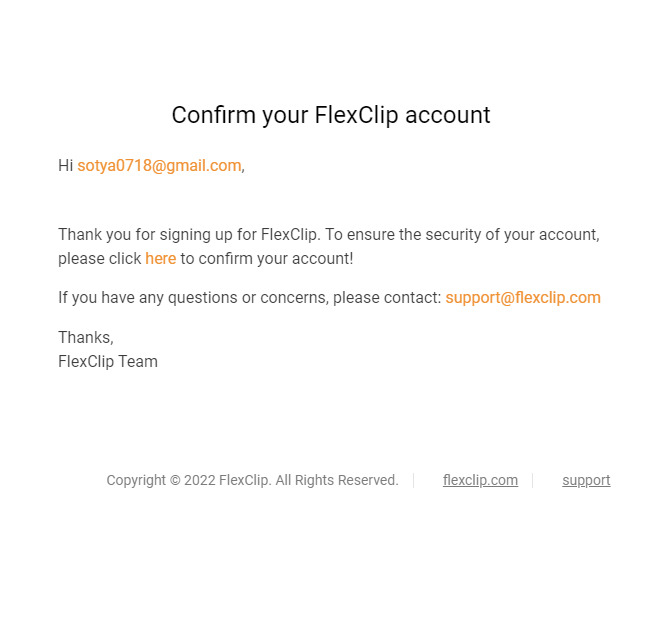
hereのリンクをクリックしてアカウントをアクティベートしましょう。
▼アクティベート完了
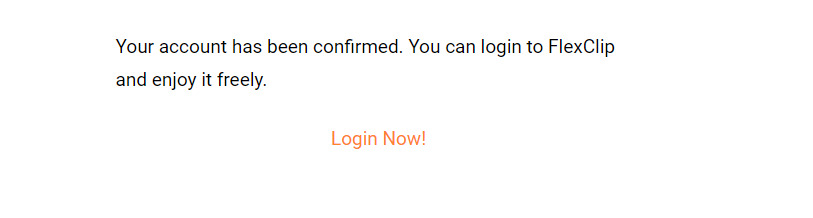
このメッセージが出たら、完了です!
これで、FlexClipのアカウントを正しく作ることが出来ました。
トップページからログインをしましょう。
FlexClipで動画編集を始めよう!
実際に、動画編集を始めてみましょう!
動画hを作るには動画編集を始めるしかない!
FlexClipの日本語化
まずは、先ほど作成したアカウントにログインをしましょう!
▼正常にログインできている状態
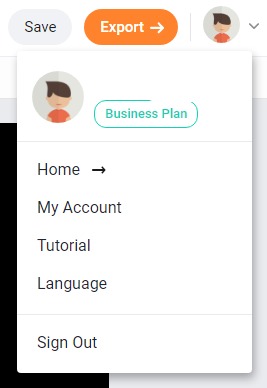
Language をクリック。
下の画像のようなポップアップが出るので、日本語に変更しましょう!
▼日本語設定画面
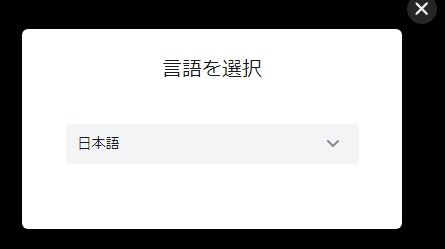
これで、日本語化が完了しました!
英語で使うよりも日本語の方が圧倒的に効率が良いので必ず設定をしましょう!
プロジェクトを作ってみよう!
どんな動画編集ソフトでも、作業するための土台であるプロジェクトを作成するところから始めます。
FlexClipでプロジェクトを作ってみましょう!
まずは、アカウントからホームをクリック。
▼アカウント画面
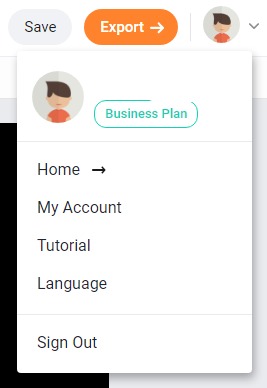
下記のような画面になるので、新規プロジェクトを作成をクリック。
左上のオレンジの枠ですね。
▼ホーム画面
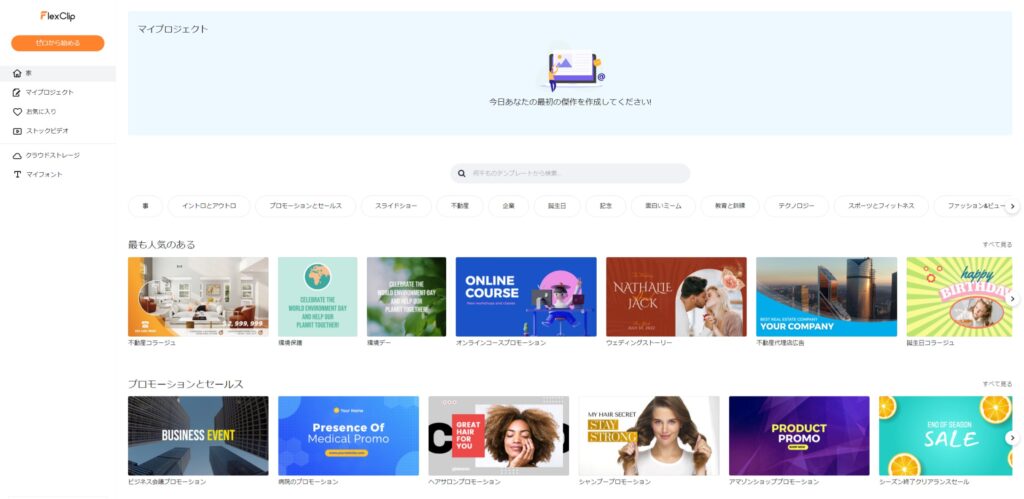
クリックすると下記のようなポップアップが出ます。
タイムラインモードとストーリーモードどちらでも良いのですが、ここでは、左側のタイムラインモードを選択しましょう
その下に、16×9や9×16など書いていると思います。次の表を参考にしながら主にどちらに向けて動画を制作したいかで選択しましょう。
| 16×9 | パソコン用 |
| 9×16 | モバイル用 |
他の選択肢もありますが、特に考えなくても問題ありません。
ここでは、16×9を選択します。
▼FlexClipのプロジェクト作成
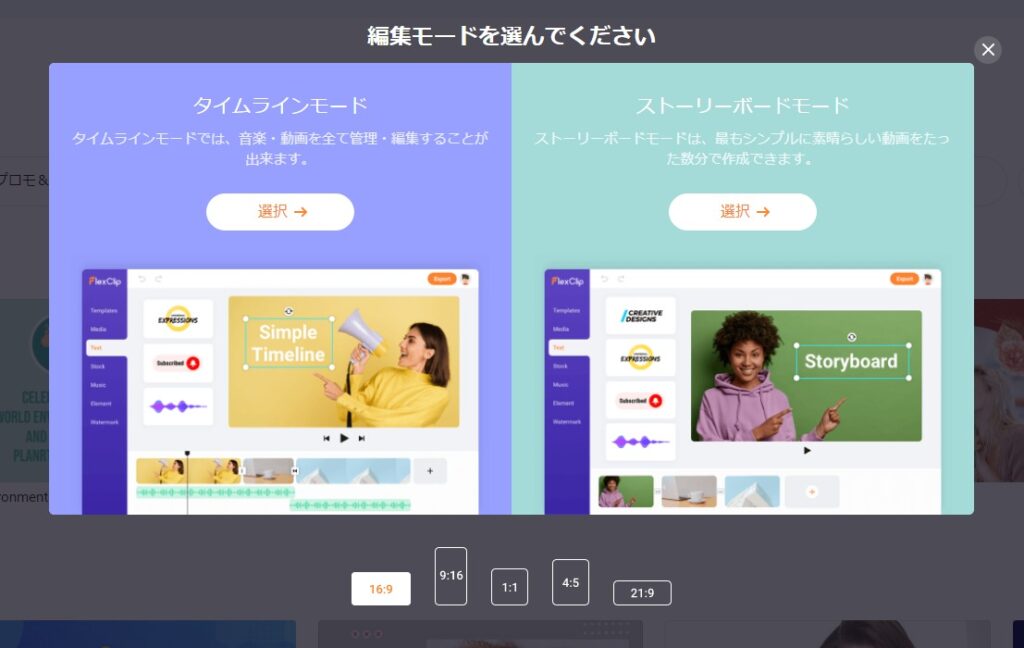
無事にプロジェクトが作成出来たら、下記のような画面になります!
画面の左上にプロジェクトがあるのですが、Untitledという名前になっているので、お好みの名前に変更して右上の保存をクリックしましょう!
▼FlexClipの編集画面
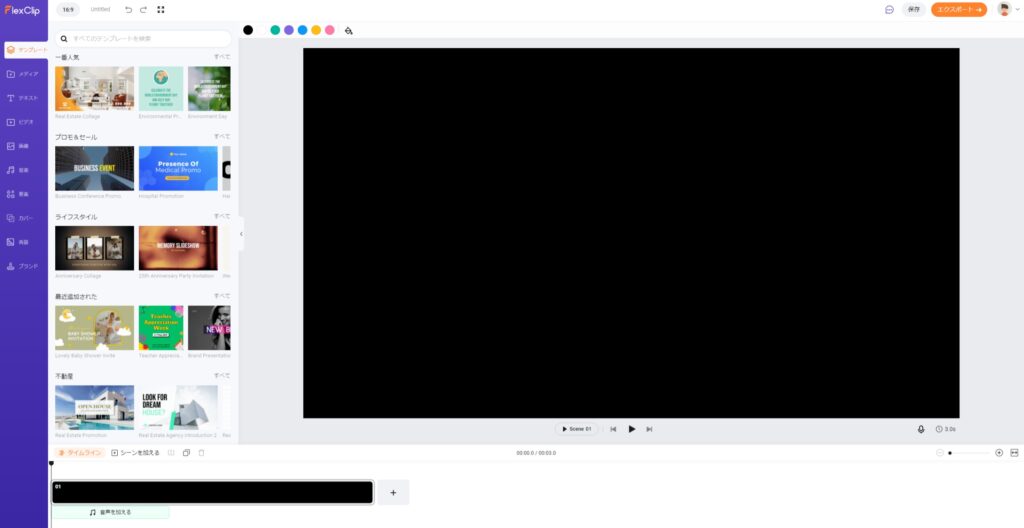
これで、FlexClipのプロジェクトを作ることが出来ました!
プロジェクトが出来たので続いて、編集について説明します!
FlexClipの動画編集の操作方法
FlexClipの動画編集の操作方法を説明します!
初心者に徹底的に寄り添った設計になっているので、全く難しくありません!
気構えずに楽にトライしてみましょう!
テンプレート
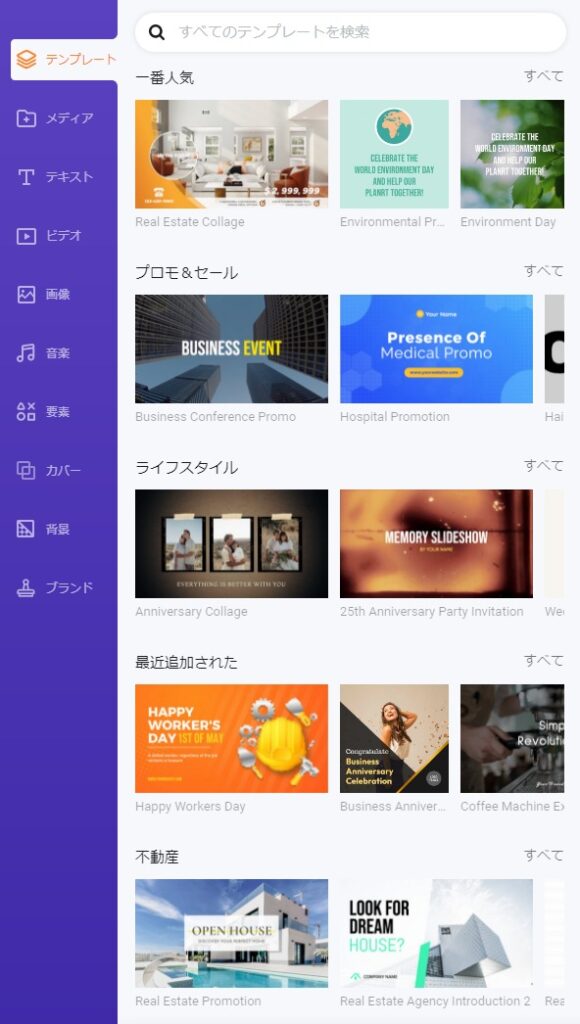
画面左の複数のタブからテンプレートを選択します。
たくさんのテンプレートが出てきました。
気になったテンプレートが見つかったら中を覗いてみましょう!
持っている素材をFlexClipにアップロード
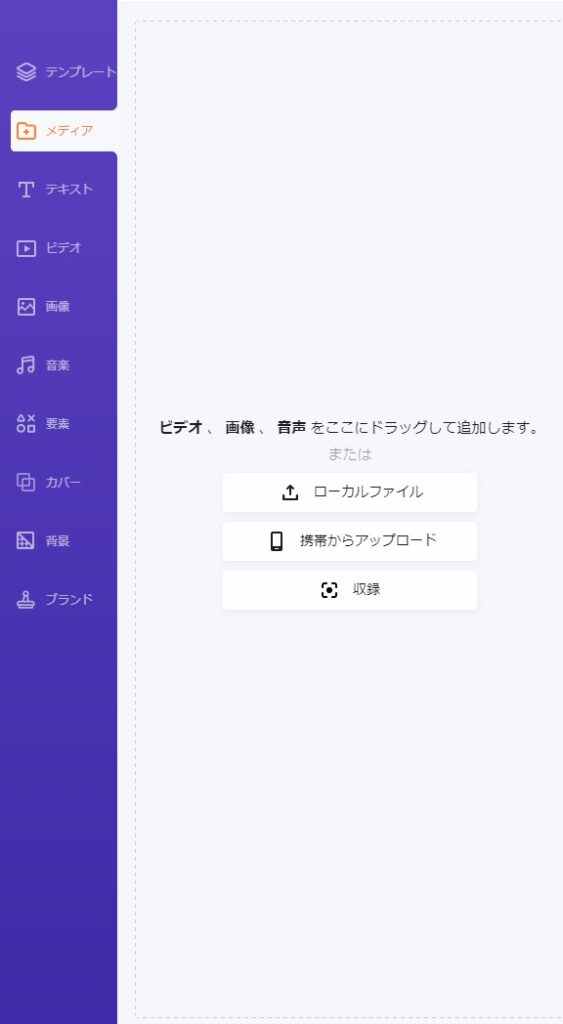
FlexClipでは、自分が持っている素材をアップロードして自由に使うことが出来ます。
左側の複数のタブからメディアを選んで、ローカルファイルをクリック。
アップロードしたい素材を選択したらアップロードすることが出来ます!
自社のロゴや、どうしても使いたい素材があるときとかにとても便利ですね。
フリー素材を使ってみよう!
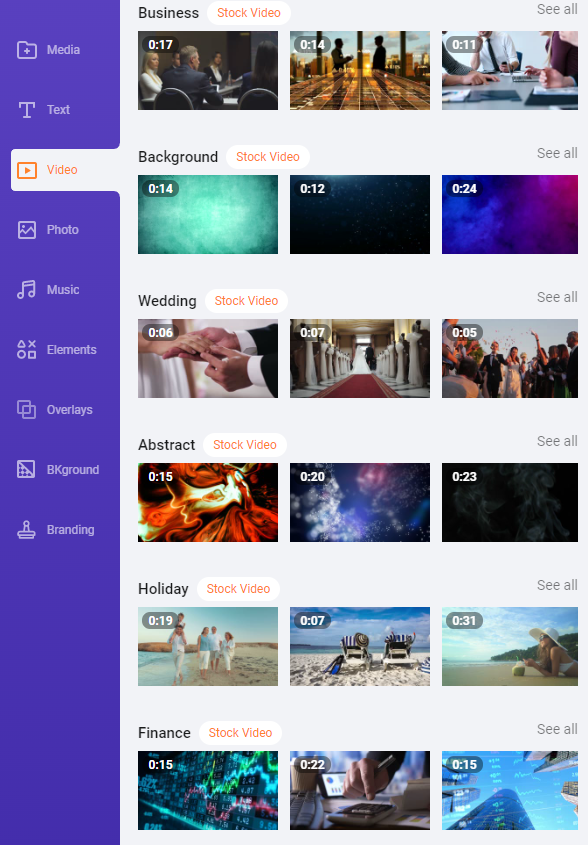
左の複数のタブから、Videoを選択。
たくさんの素材が出てきました。この中から使いたい素材を選びます。
使いたい素材の上にカーソルを持ってきたら右下にオレンジで+マークが出るのでクリックすると追加することが出来ます。
今回は操作方法を説明するだけですので適当に選択しました。
追加出来たら、次のような画面になります。
映像は、素材によって変わるので一緒じゃなくて問題ありません。
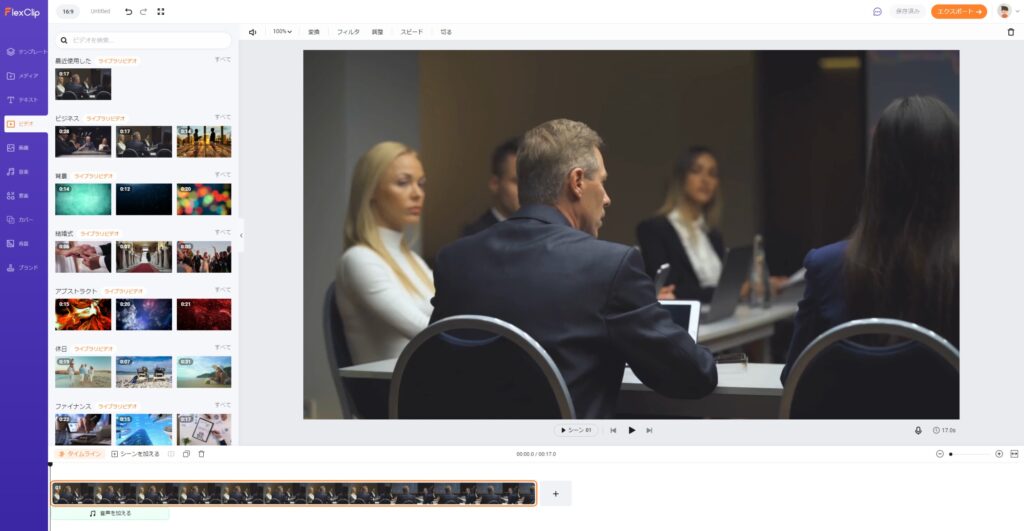
これで、FlexClipのロイヤリティフリーの素材を使用することが出来ました!
本当にすごいたくさんの素材があるのであなたが欲しいと持った映像があると思います。
動画のクオリティを上げるために探してみてください。
FlexClipで動画編集してみよう!

FlexClipには、色々な編集があります。
それぞれ、ボタンをポチポチとしていくだけで完了するので素晴らしい。
左から簡単に説明します!
音量マーク
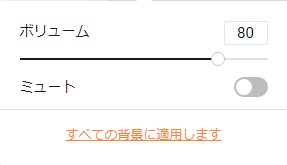
ボリュームは、音の大きさをどれぐらいにするか設定できます
0%なら音はならなくて、100%なら最大出力で音声が流れます。
ミュートは、音のON/OFFの設定が出来ます
100%

スライダーは、素材のサイズを設定できます!
ぴったりは、とても便利な機能です。素材の縦か横を端までぴったりとサイズを調整してくれます。
埋めるは、画面が素材で埋まるようにサイズを調整してくれます。
上記の3つの効果を適用した後、全てのシーンに適用を選択すればタイムラインにある素材、全てに適用してくれます。
変換
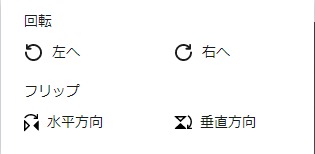
左へは、素材を45度左へ回転してくれます。
右へは、 素材を45度右へ回転してくれます。
水平方向は、左右を逆にしてくれます
垂直方向は、上下を逆にしてくれます。
フィルタ
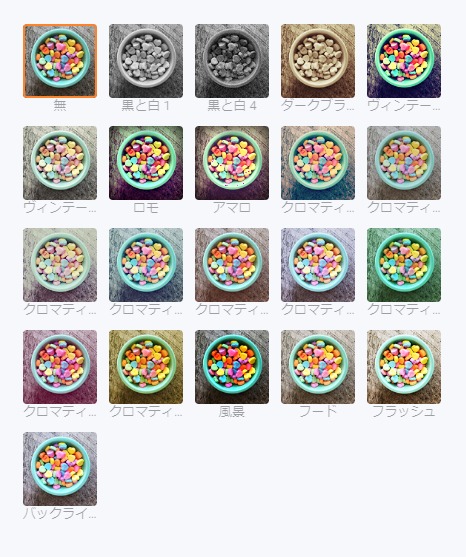
フィルタは、素材のカラーを綺麗に変更してくれます。
たとえは、黒と白1というフィルタであれば、白ベースでモノクロにカラーを変更してくれます。
シーンによっては、暖かい色や冷たい色の方が似合う場合があるのでそういったときには、ここで調整をしましょう!
スピード
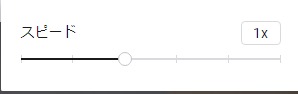
スライダーを調整することで、素材の再生速度を変更することが出来ます。
たとえば、動画であればスピードを2xすれば、二倍の速度で再生することが出来ます。
尺が足りないときとかにおススメ!
切る
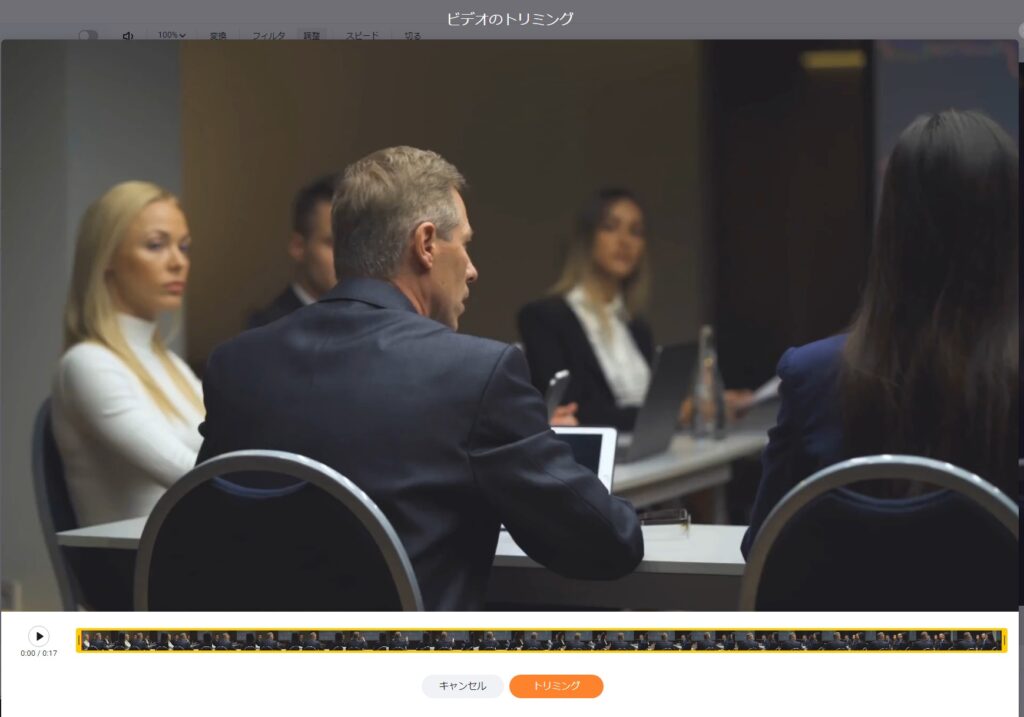
これは、選択した部分を透明にしてくれます。
たとえば、この目の前の人だけが欲しい場合は調整すれば切り抜くことが出来ます。
あまり精度は高くないので過信は禁物です。
以上で、動画編集の方法の説明でした。活用をしてクオリティ動画を制作しましょう!
更に細かい編集方法を知りたい方は、こちら。
動画のエクスポート

エクスポートをしてみましょう!
画面の左上にある、エクスポートのボタンをクリック。
| 460p | 無料 |
| 720p | ベーシックプラン |
| 1080p | プラスプラン |
プランについては、後ほど説明します。
書き出したい解像度を選んだらエクスポートを押します。これで動画をエクスポートすることが出来ました。
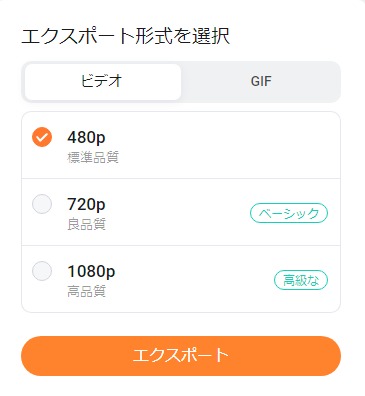
プロが使う構成で動画を作ってみよう!
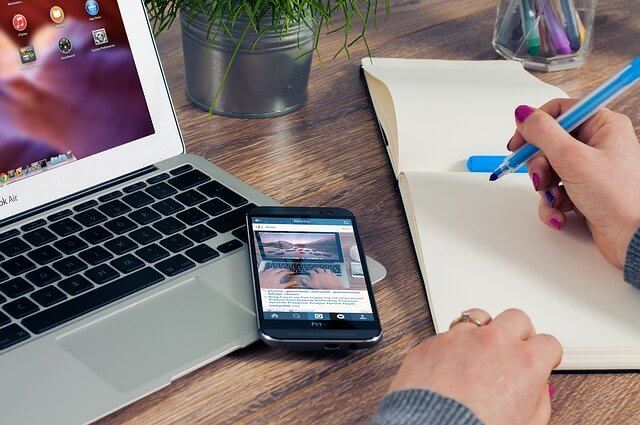
プロが良く使う動画の構成を使って、動画をつくってみましょう!
構成に困ったときや、動画の内容が分かりづらい、微妙になってしまった時などに使ってみてください!
- オープニング
- 問題提起
- 解決方法の提示
- 内容のまとめ
このような構成でどうがをつくると理解しやすい内容になります。
それぞれ詳しく書いていきます。
オープニング
オープニングは、伝えたい内容を5秒など短い時間で視覚的に分かりやすく簡潔につくりましょう。
プロジェクト名やロゴ、サービスの映像などがよくオープニングに採用されます。
動画の最初の顔となる部分なので気合を入れて作りましょう!
問題提起
動画を見る人が、どのような悩みを抱えているかを考えて問題提起をしましょう。
例えば、パソコンコーナーで右往左往している人に、パソコンは種類が多くて候補を絞るのがたいへんですよね?というような感じです。
この問題提起を行うことで、動画の内容に共感をしてもらいより深く理解と納得をしてもらいます。
解決方法の提示
問題提起で共感してもらった問題を、解決する内容を提示しましょう。
しっかりと問題が解決されているかどうかを精査してから制作しましょう。
内容のまとめ
ここまでの動画の内容をまとめましょう。
どれだけ凄い内容でも、まとめないと凄い内容だったとしか印象が残りません。
動画を見た人が、動画を見ていない人に説明しやすいようにまとめてあげるのがポイントです。
いかがでしょうか。構成を上手く利用して、動画を見る人が理解しやすい動画づくりをしましょう!
どんなプランがあるの?
FlexClipには、どのようなプランがあるでしょうか?
動画の解像度のベーシックである、1080pを制作するにはプラスプランから出来るようです。
少し、画質が落ちても良い場合はベーシックプランもいいですね。
月額プランと年間プランでは年間の方がかなり安いので、長期で考えている方は年間プランがおススメ。
私は、1080pを出力できるプラスプランがおススメです!
▼プラン
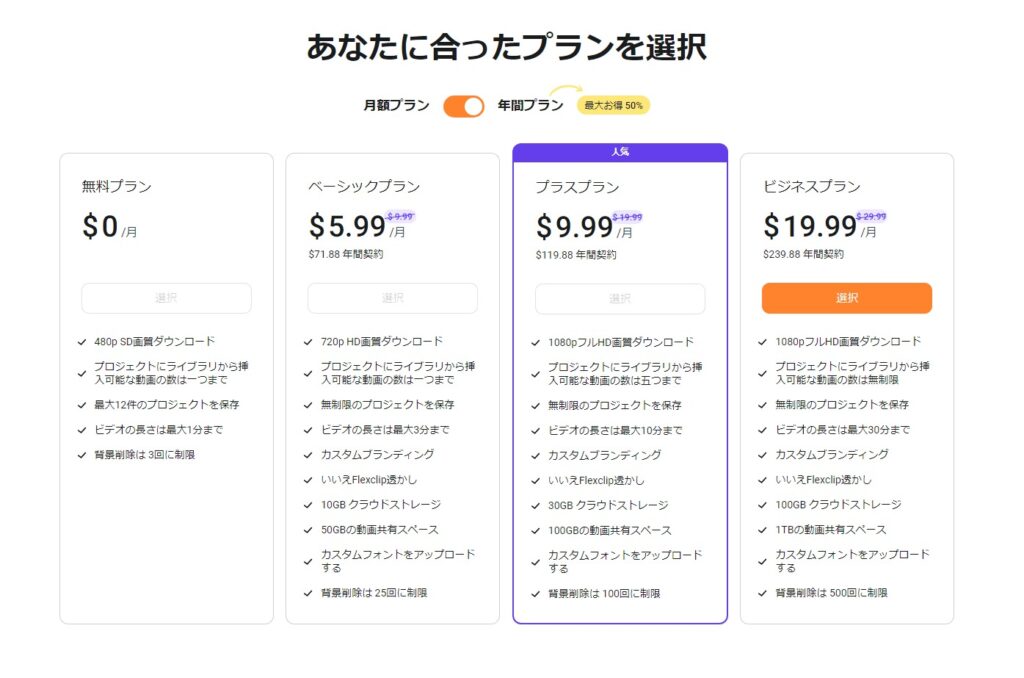
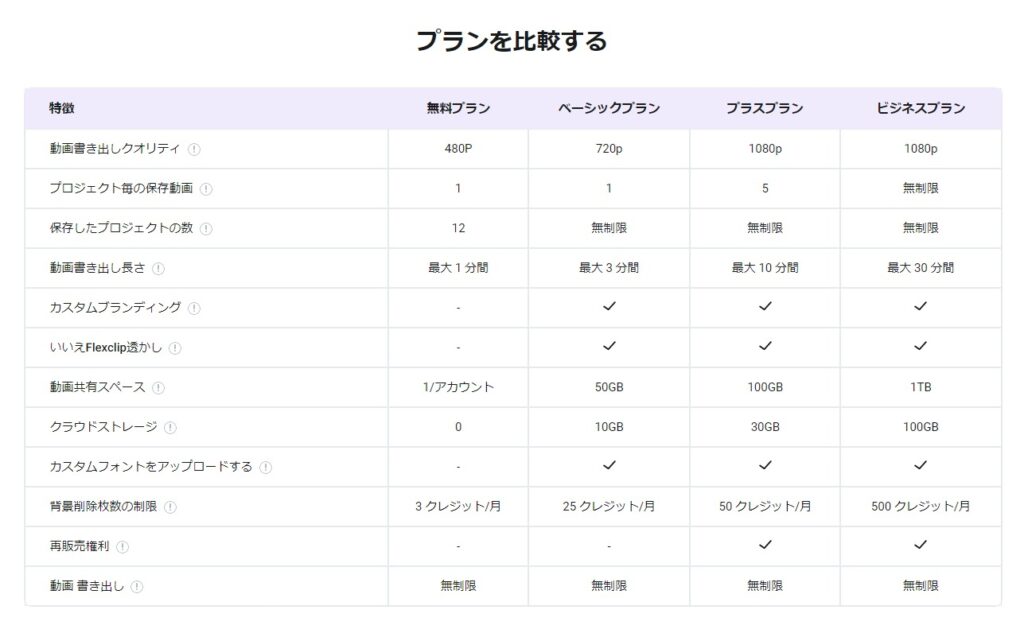
FlexClipの総評
FlexClipの総評です。
使い始めるまでがとても簡単で、初心者にも使いやすい良いソフトだと思いました。
使いやすさや分かりやすさで考えると、今まで触ってきた動画編集ソフトの中でもトップクラスに良かったです。
少し残念な点は、4K出力が出来ないところと、1080pがベーシックプランぐらいの値段でエクスポート出来るといいなと思ったところでした。
私が、動画編集を始めたころにこのソフトを知っていたら、動画編集のハードルが大幅に下がっていただろうなと思います( ´艸`)