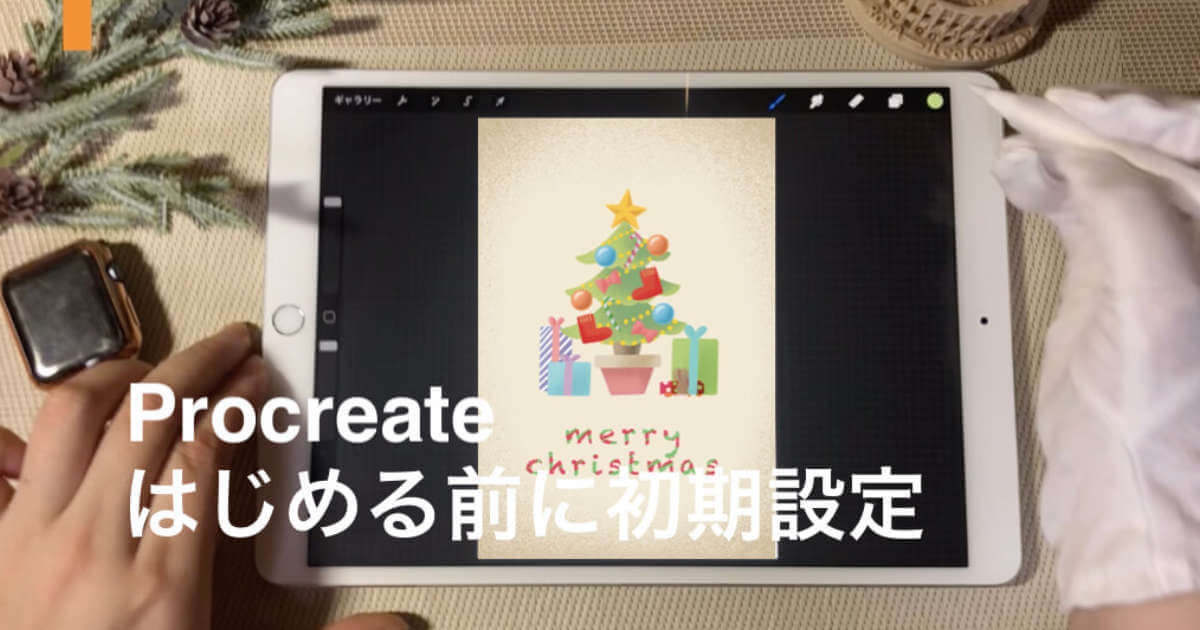ipadの人気お絵描きアプリ『Procreate』
早速、お絵描きを始めたいところですが初期設定をしっかりして快適なお絵描きライフを送りましょう♪
設定画面
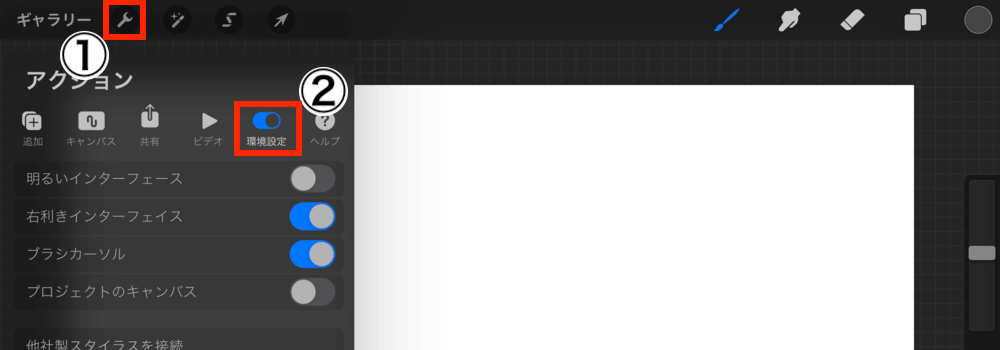
Procreateの作業スペースを開くと画面左上に「スパナマーク」があります。
その中にある「環境設定」をタップして下さい。
環境設定内容
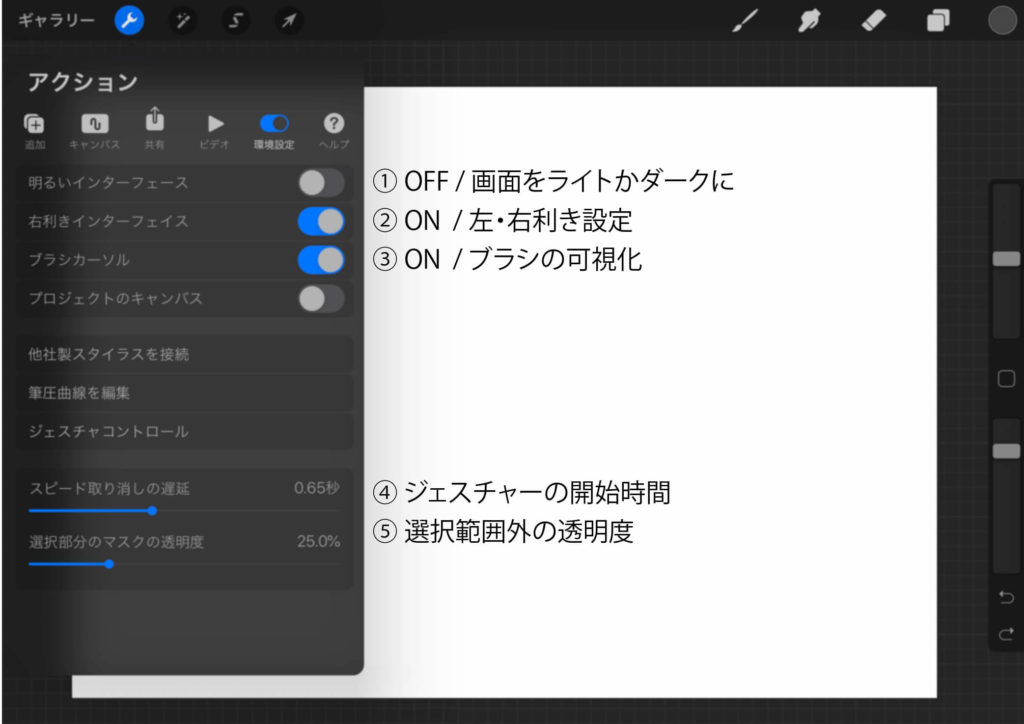
初めて聞くものもあると思うので下で詳しく説明しますね!
①明るいインターフェース
【ONの場合】
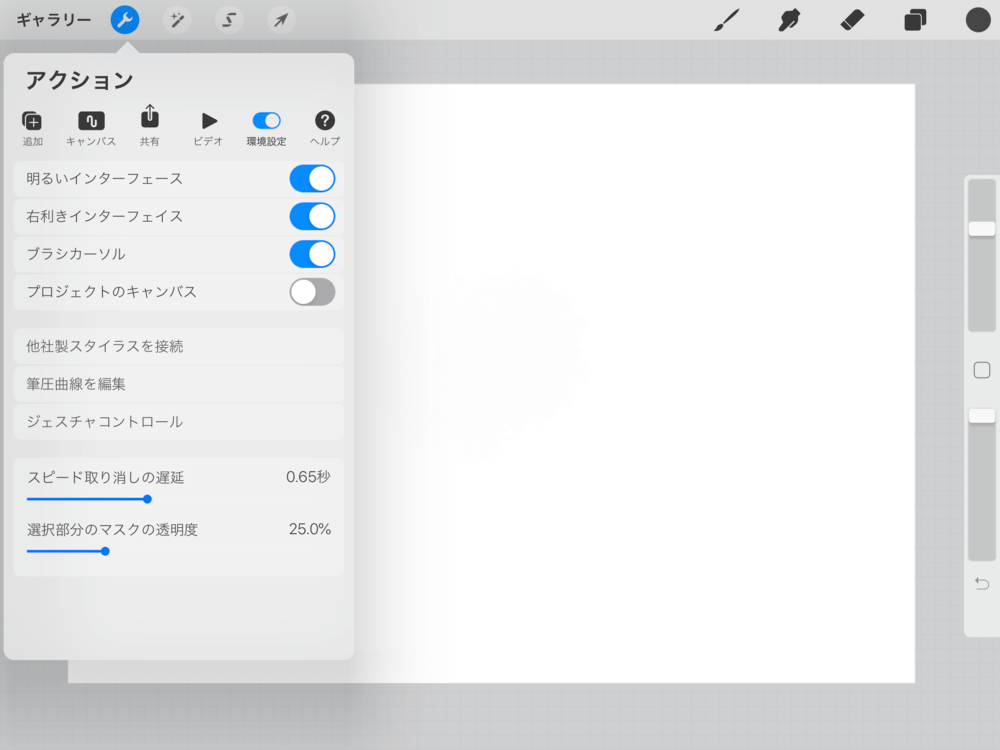
【OFFの場合】
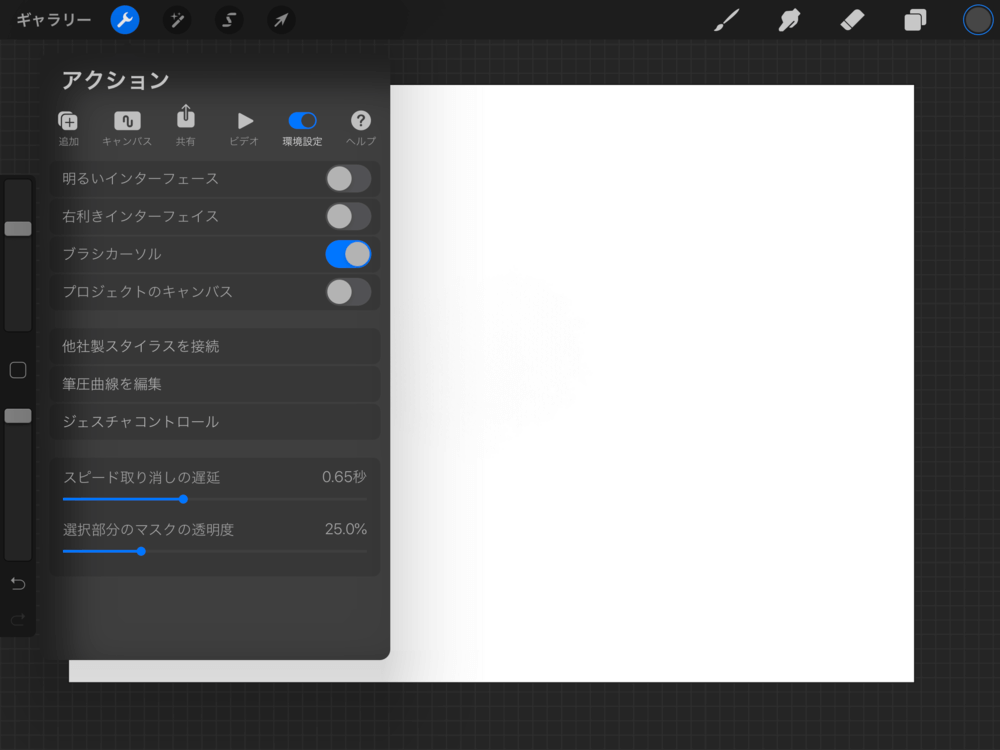
画面の色をライトとダークの2色で選べます。
好みがあると思いますが、長時間作業するとライトは目が疲れるのでダークがオススメです。
②左・右利き設定
【ONの場合】
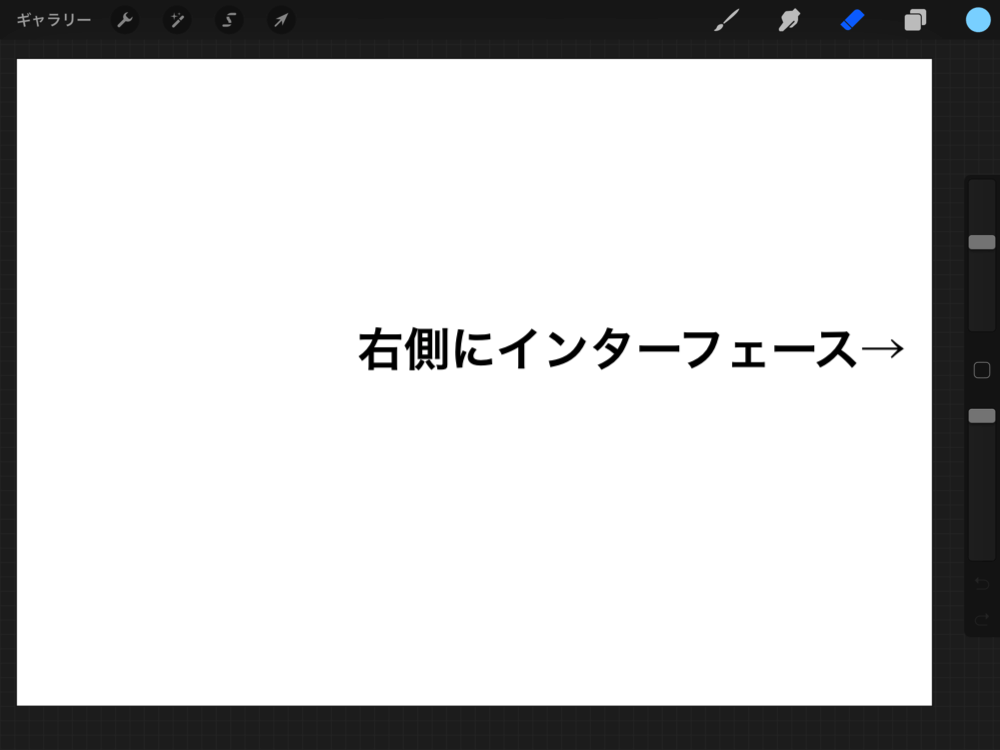
【OFFの場合】
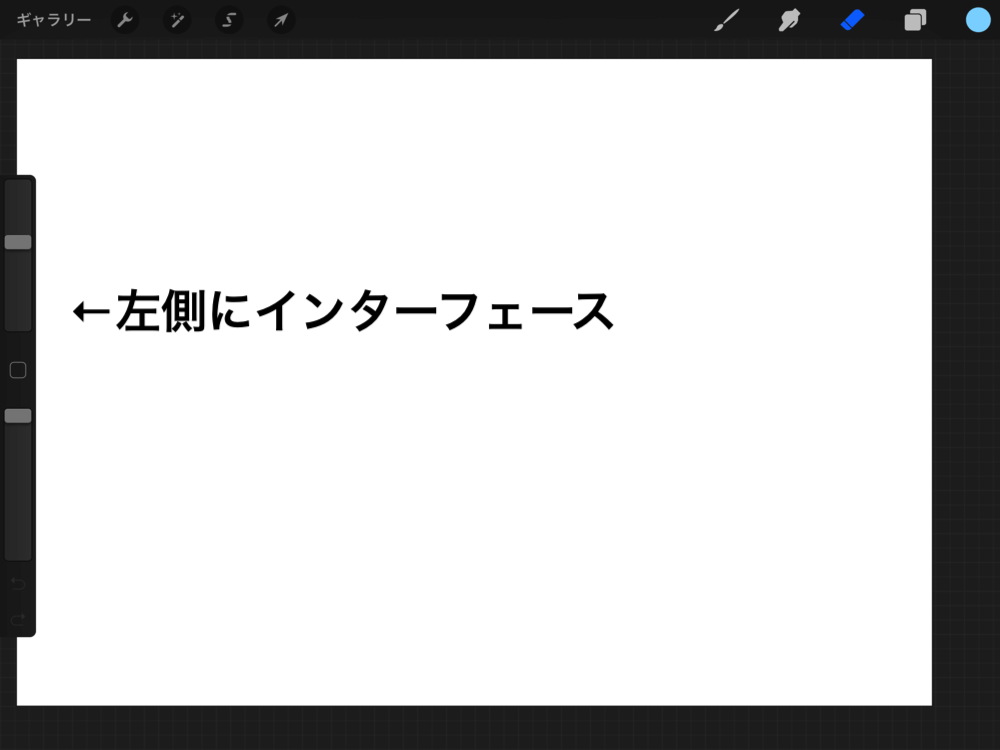
このインターフェースはブラシや消しゴムのサイズや不透明度を調整するゲージです。
作業中によく使用するので、自分の利き手にある方が便利です(^ ^)
③ブラシの可視化
【ONの場合】
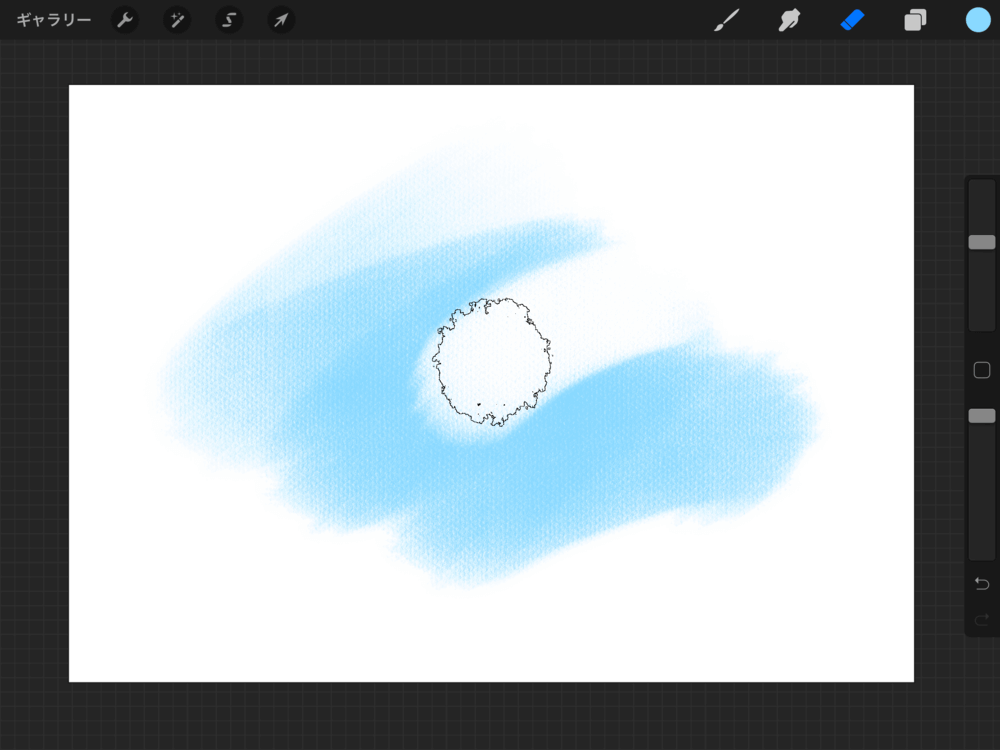
【OFFの場合】
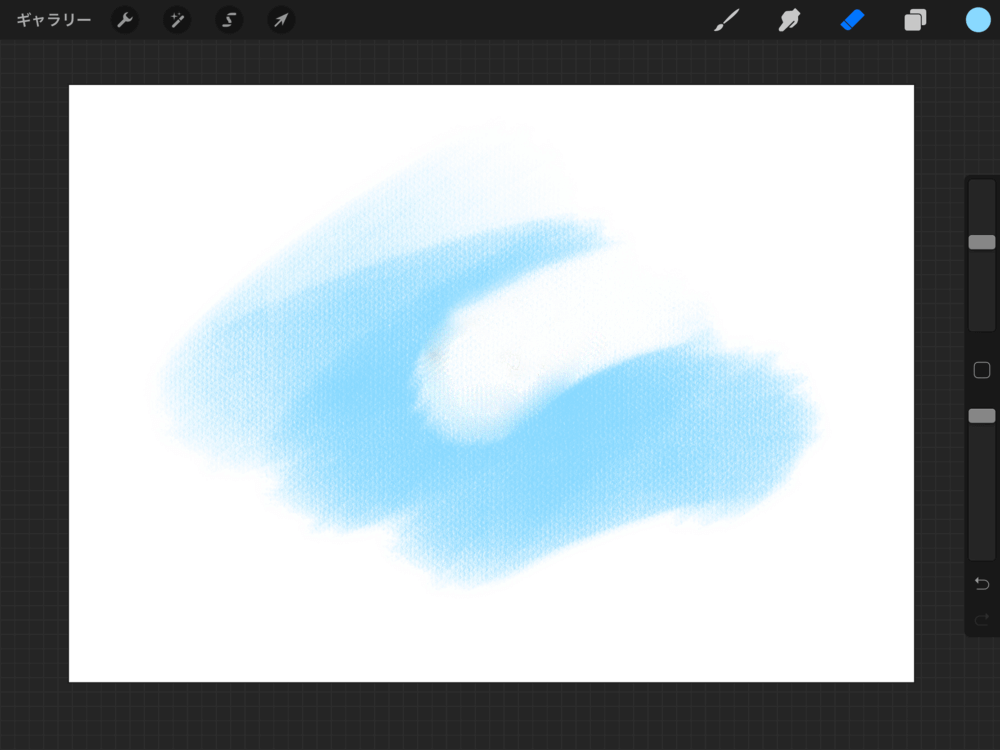
初期設定ではブラシは表示されません。
これも好みになりますが、ONの方がブラシの形や位置が分かって塗りやすいのでオススメです。
④ジェスチャーの開始時間

Procreateは指のジェスチャーで「戻す」や「やり直し」の操作ができます。
その操作の開始時間を設定できるゲージです。
しかし、あまり短い秒数で設定すると誤作動の原因になるので初期設定のままでOKです!
⑤選択範囲外の透明度
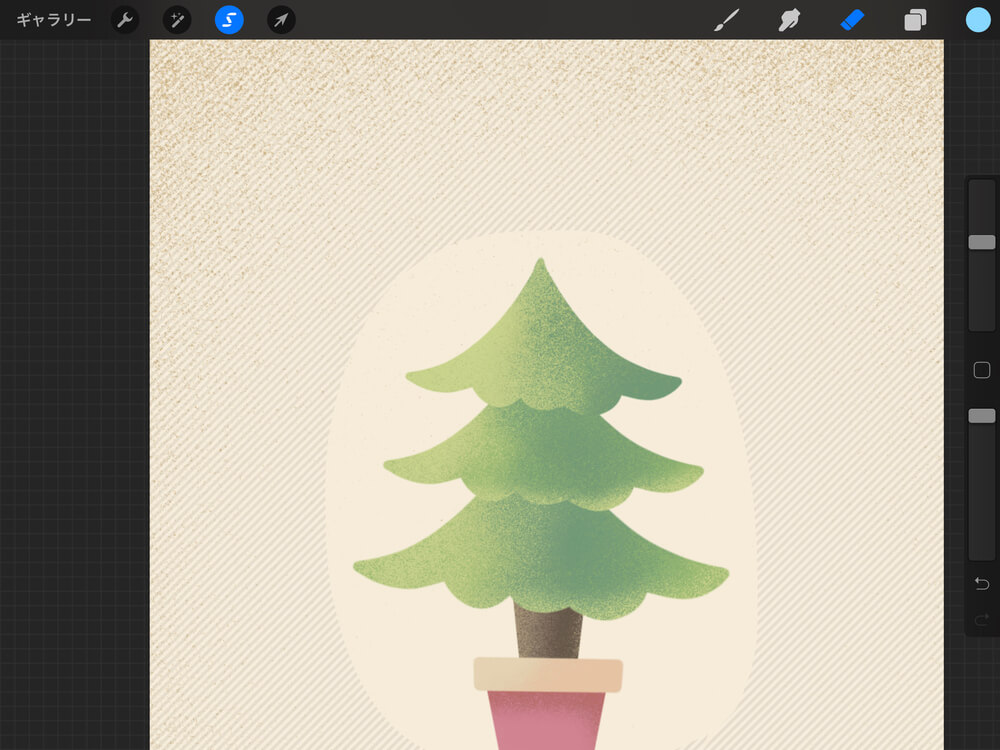
範囲を選択すると範囲外の箇所が斜めの線で覆われます。
この線の濃さをゲージで調整できます。
こちらは完全に好みなので自分が選択範囲を判断できる濃さに設定して下さい(^ ^)
procreateにオススメのペン
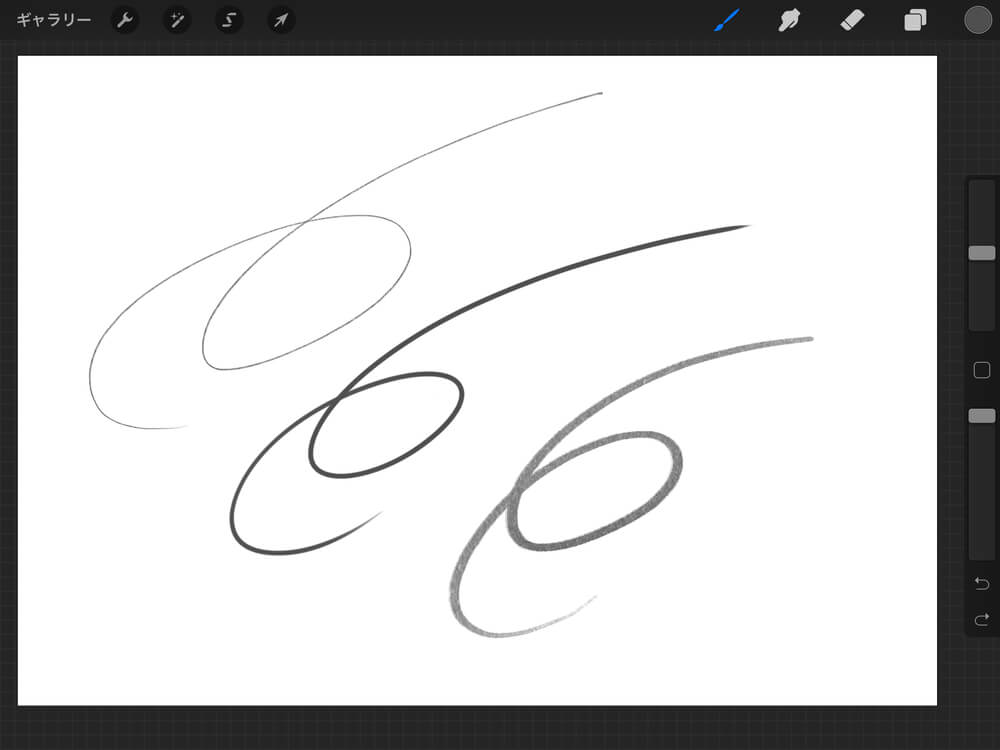
Apple Pencilを筆者は使用していますが、遅延などが無いためストレスなく描き込むことが出来ます(^ ^)
Apple Pencilの強みは筆圧やペン本体の傾きを感知して線に表現してくれます。
ipadを使用している人は世界が変わるのでなおのこと使用して欲しいですね★
リンク
リンク