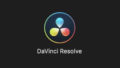DaVinci Resolve16(ダヴィンチ リゾルブ16)のダウンロード・インストール・日本語化までを分かりやすく解説していきます。
初めての方は、選択肢が複数出てくるところもあるので不安なく導入・ダウンロード出来るようになると思います。
※MACとWindowsで全く同じやり方です。
DaVinci Resolve16とは?
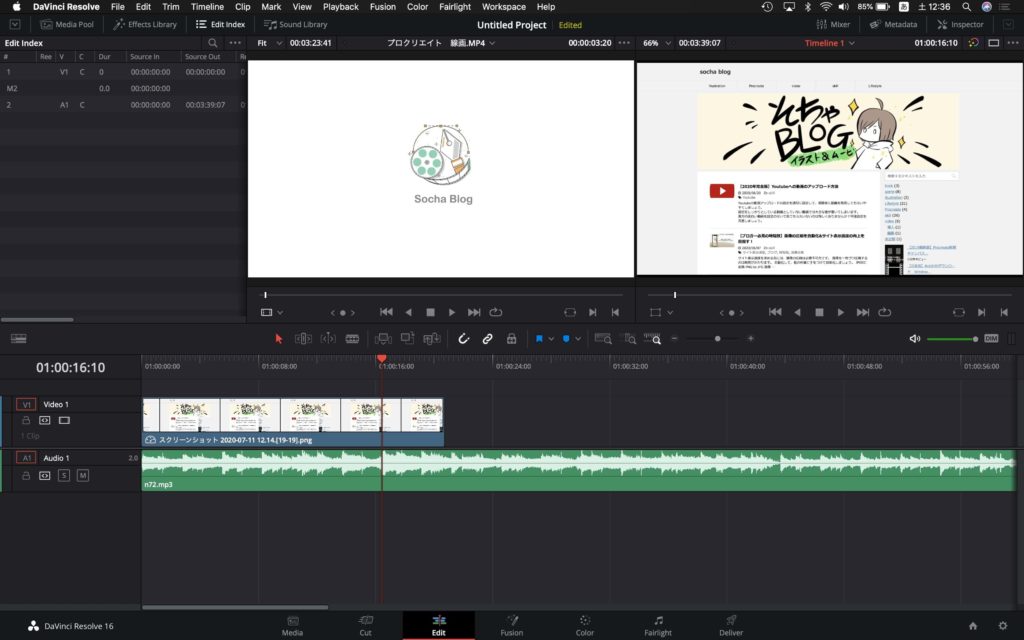
DaVinci Resolve16とは、Blackmagic Design(ブラックマジックデザイン)が
無償提供しているプロ仕様動画編集ソフトです。
- 基本的な動画編集
- カラーコレクション
- エフェクト合成
- オーディオ編集
- 3D編集
かなり幅広く奥深く動画編集をする事が出来ます。他の無料ソフトと比べるとダウンロード・インストールが簡単な上に性能が桁違いに良いです。
DaVinci Resolve16 ダウンロード
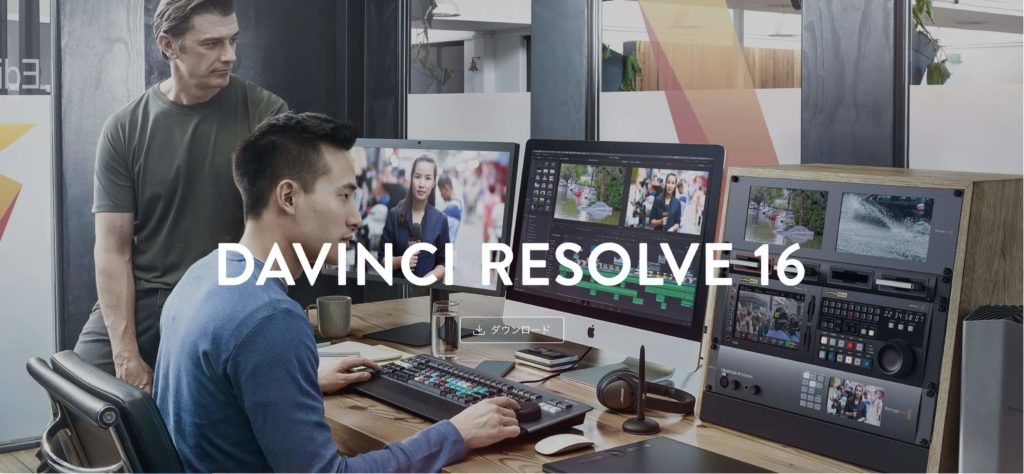
Blackmagic Design(ブラックマジックデザイン)のホームページにアクセスして、真ん中のダウンロードをクリック。
Blackmagic Designのホームページは重いので少々時間がかかる場合があります。また、ダウンロードのアイコンが見えにくので見落とさないようにしましょう。
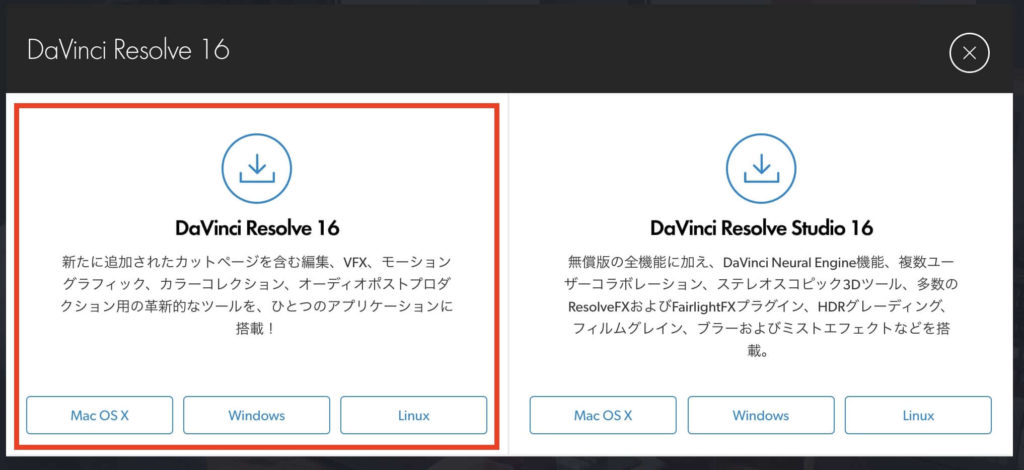
DaVinci Resolve 16とDaVinci Resolve Studio 16を選んでと書いてあります。
| DaVinci Resolve 16 | 無料版 |
| DaVinci Resolve Studio 16 | 有償版 |
二つの違いはこれだけです。
無料版でも機能の95%が使えるので、しっかりと扱えるかどうかを確認する為にも無料版をダウンロードしましょう。
自分の使っているOSをクリック。
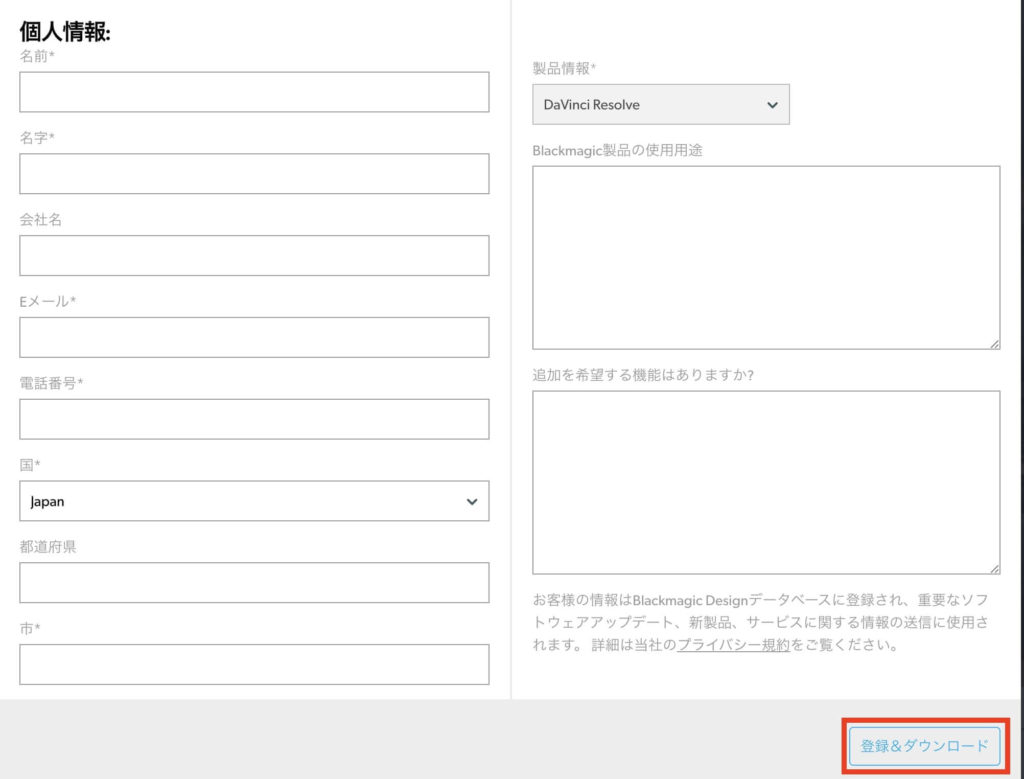
個人情報を入力しましょう。
これらの個人情報は、重要なソフトウェアアップデート、新製品、サービスに関する情報の送信に使用されます。
- 名前
- 苗字
- Eメール
- 電話番号
- 市
これだけを入力すればOKです。
入力が完了したら、登録&ダウンロードをクリックしてださい。
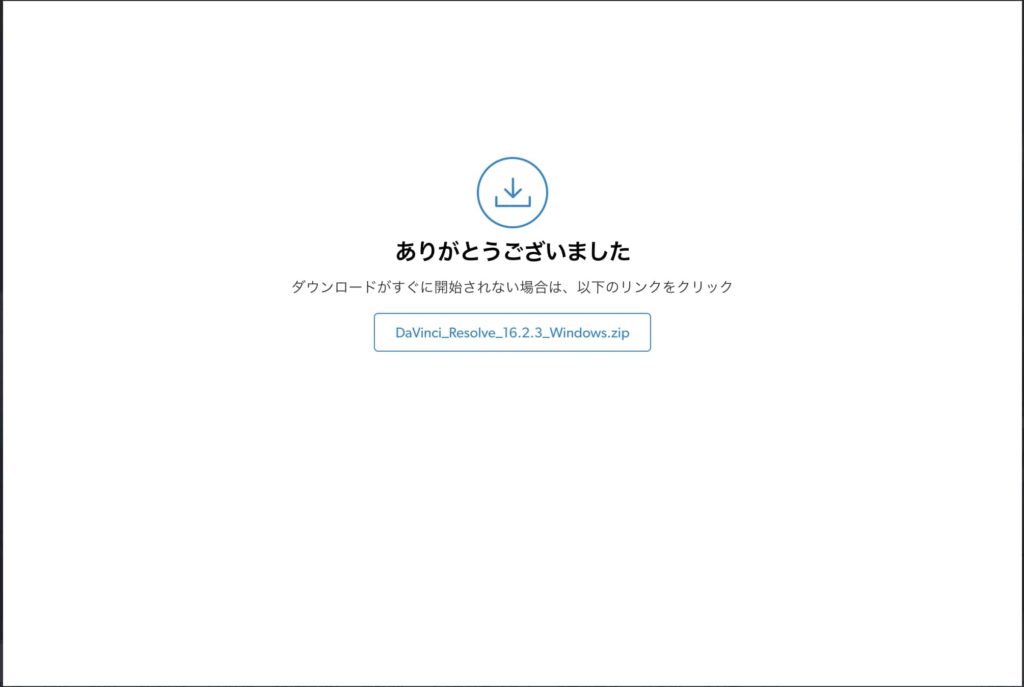
自動的にダウンロードされますが、もしもされない場合は、真ん中のボタンをクリックして手動でダウンロードしてください。
ダウンロードファイルは1GBほどで、ダウンロード時間は10分〜15分ほどでした。
ファイル名は、「DaVinci_Resolve_16.2.3_Mac.dmg」
間違いがないかご確認ください。数字やOSの名前は違うことがあるのでそれ以外で、DaVinci_Resolveの部分が合っているかを確認してください。
DaVinci Resolve16 インストール
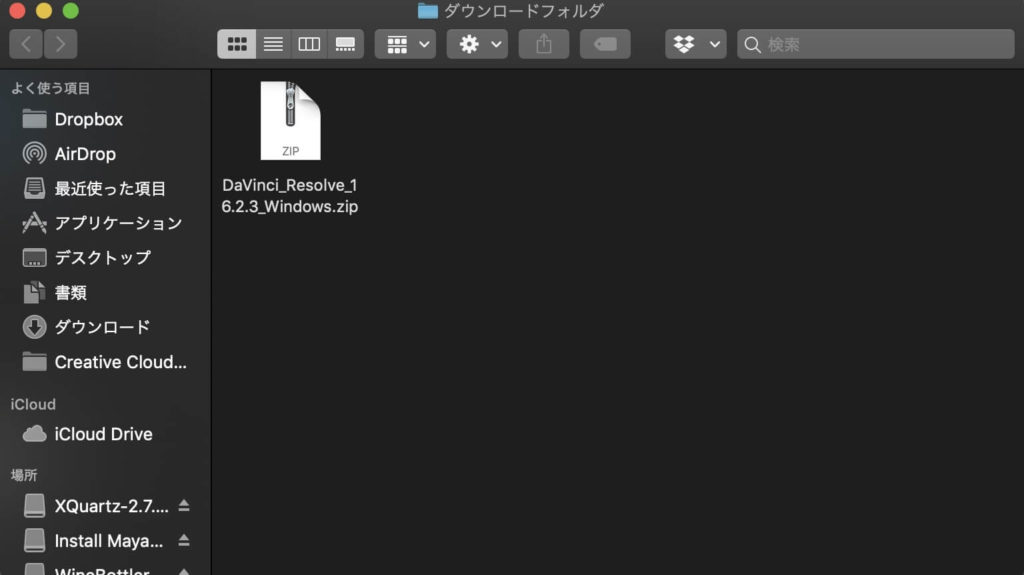
DaVinci Resolve16 のインストールをしていきましょう。
先ほどダウンロードしたフォルダは、ランチャーでこれからパソコンにインストールしなければDaVinci Resolve16を使用することが出来ません。
パソコンにインストールする作業をしていきましょう。
先ほど、ダウンロードしたフォルダをダブルクリックします。
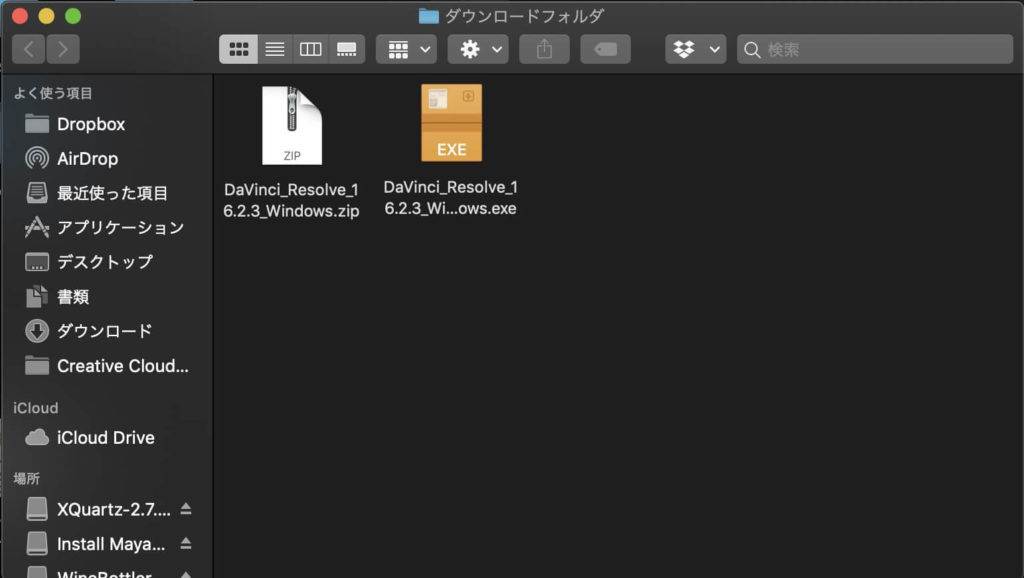
展開されて「DaVinci_Resolve_16.2.3_Windows.exe」がコピーされます。
「DaVinci_Resolve_16.2.3_Windows.exe」をダブルクリックしてください。
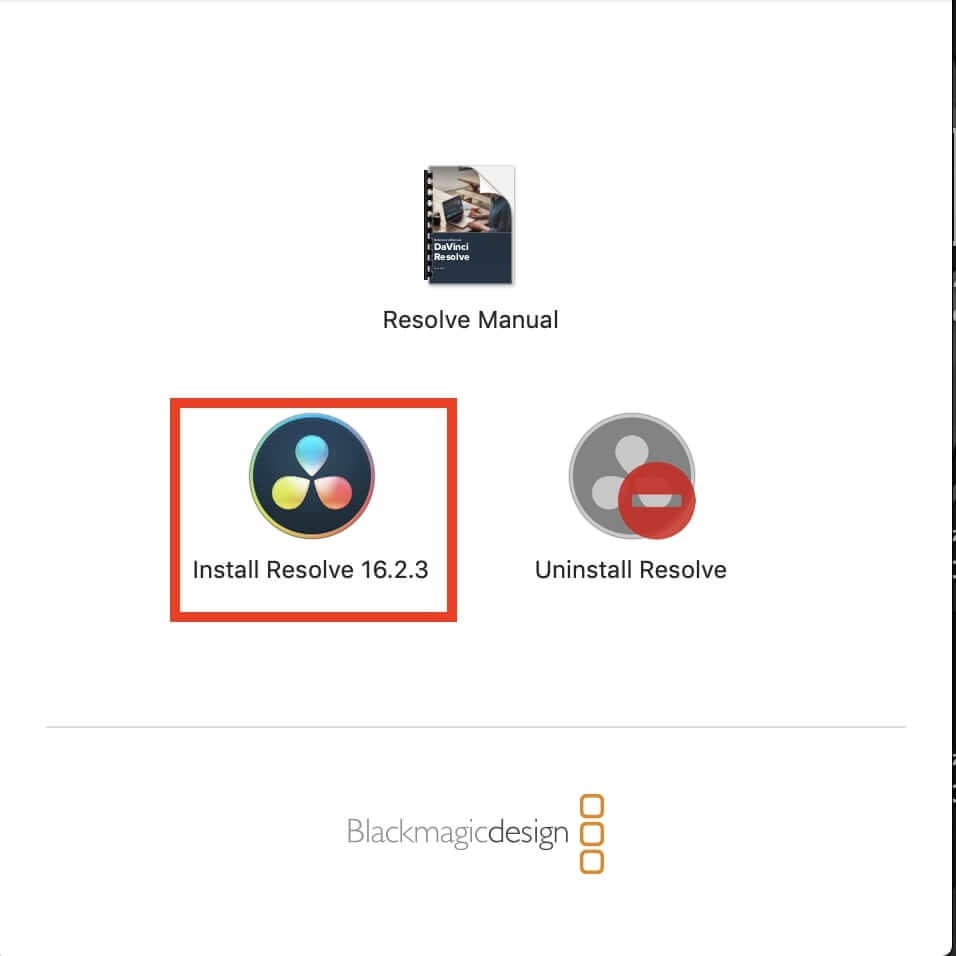
このような画面が出てくるので、次の赤い枠に従ってクリックしていってください。
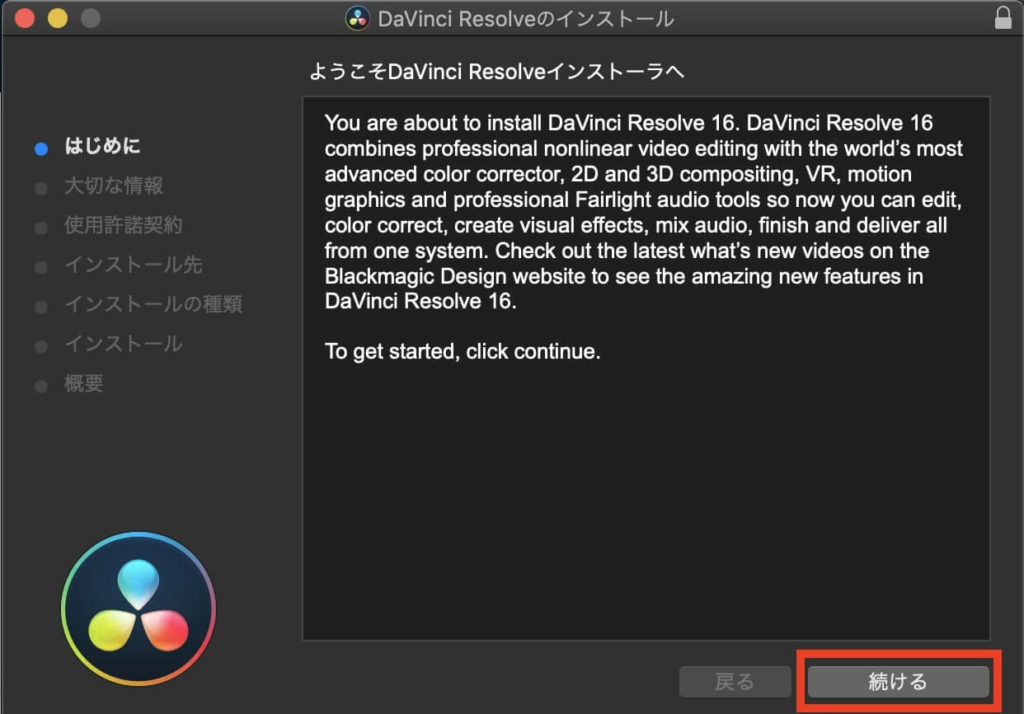
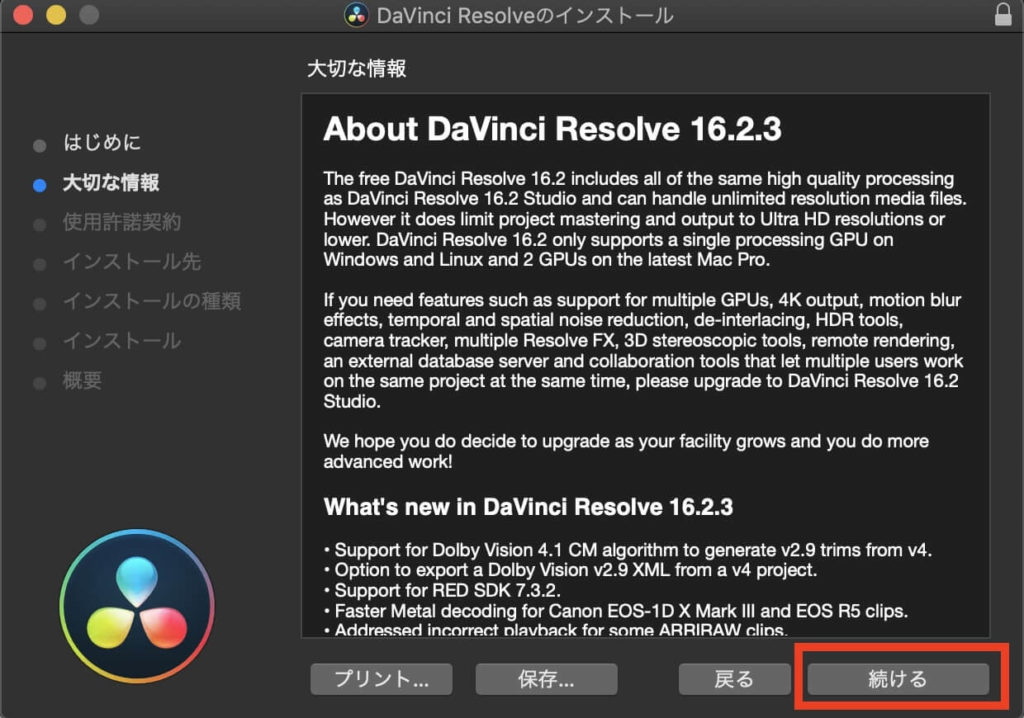
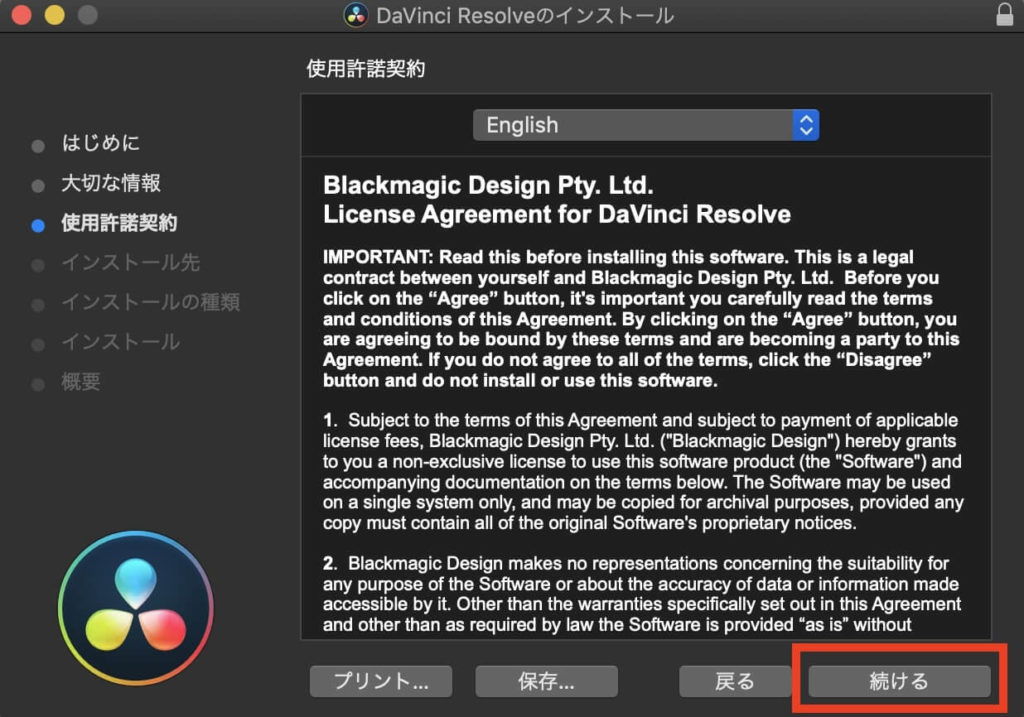
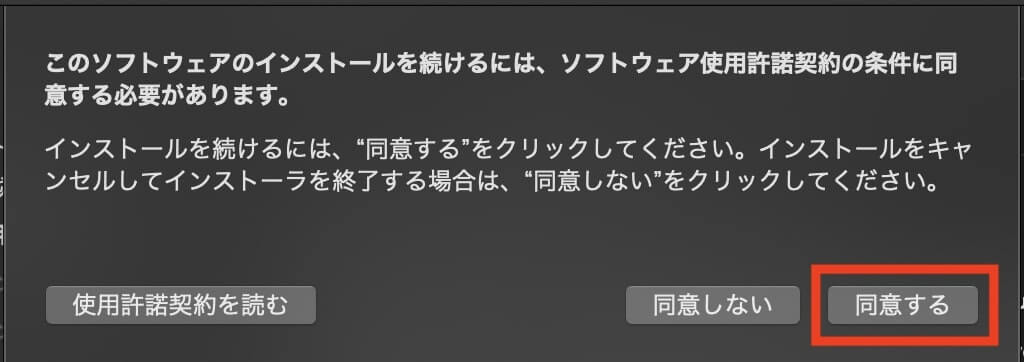
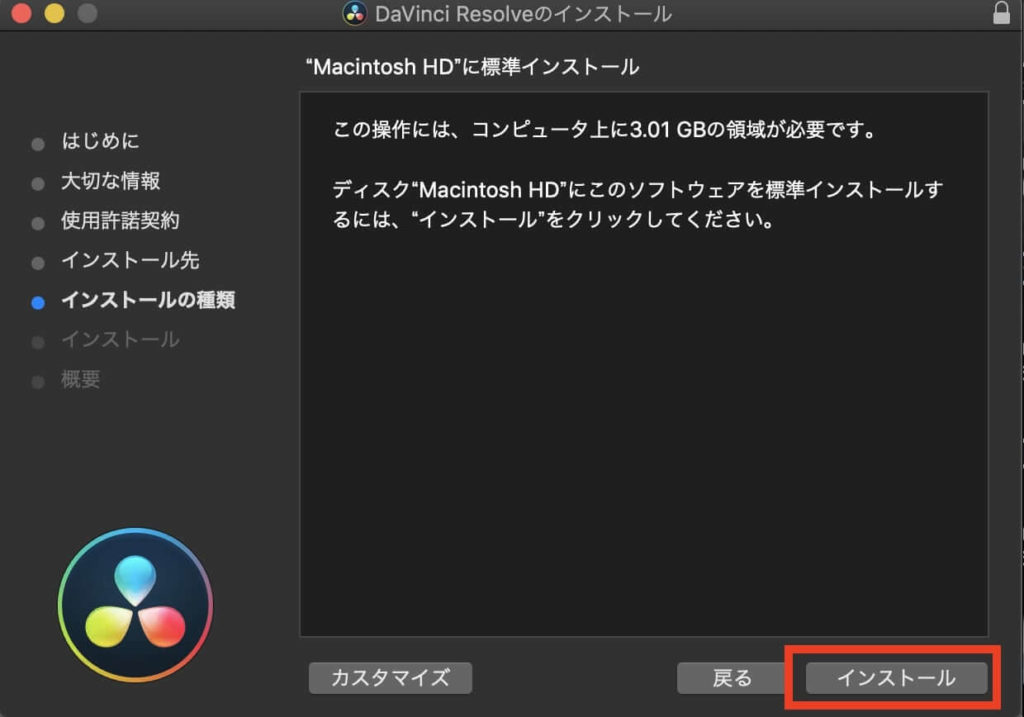
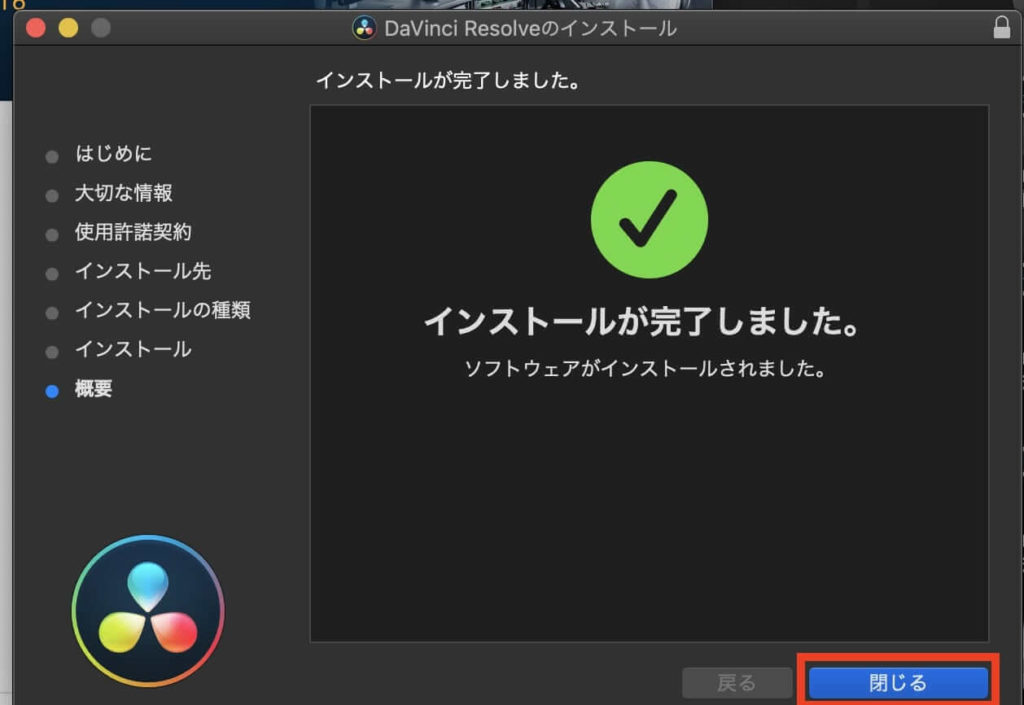
これで、DaVinci Resolve16のインストールが完了しました。
もしかしたら見つけづらいかもしれないので、パソコン内で「DaVinci Resolve16」と検索すればアイコンが出てきます。アイコンが出てきたら、起動して動画編集を始めましょう!
英語で分からないよ!って方は、日本語化も一緒に解説していきます。
DaVinci Resolve16 日本語化
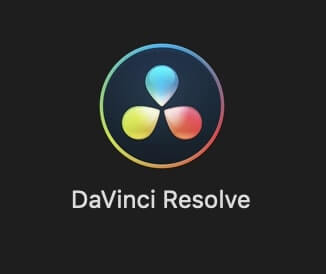
まずは、DaVinci Resolve16を起動してください。
場所が分からない方は、適当なファイルを開いて右上にある検索欄から「DaVinci Resolve16」と検索すると上のようなアイコンが出てくるので起動してください。
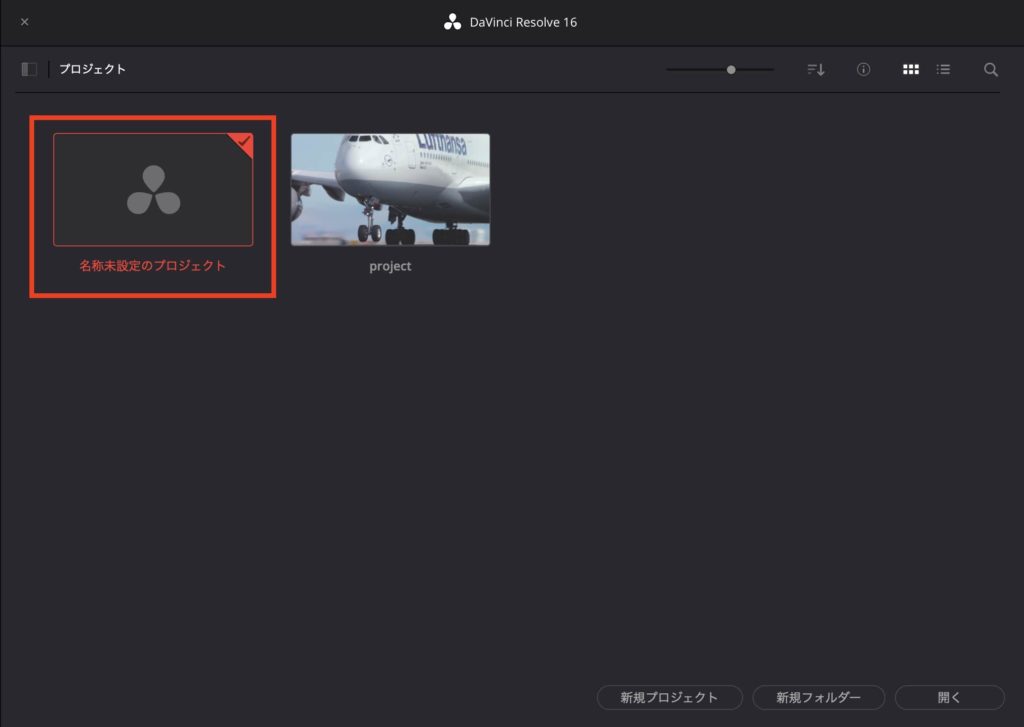
まずは、名称未設定のプロジェクトを開いてください。
起動に時間が掛かるので、クリックしてから少し待ってあげてください。
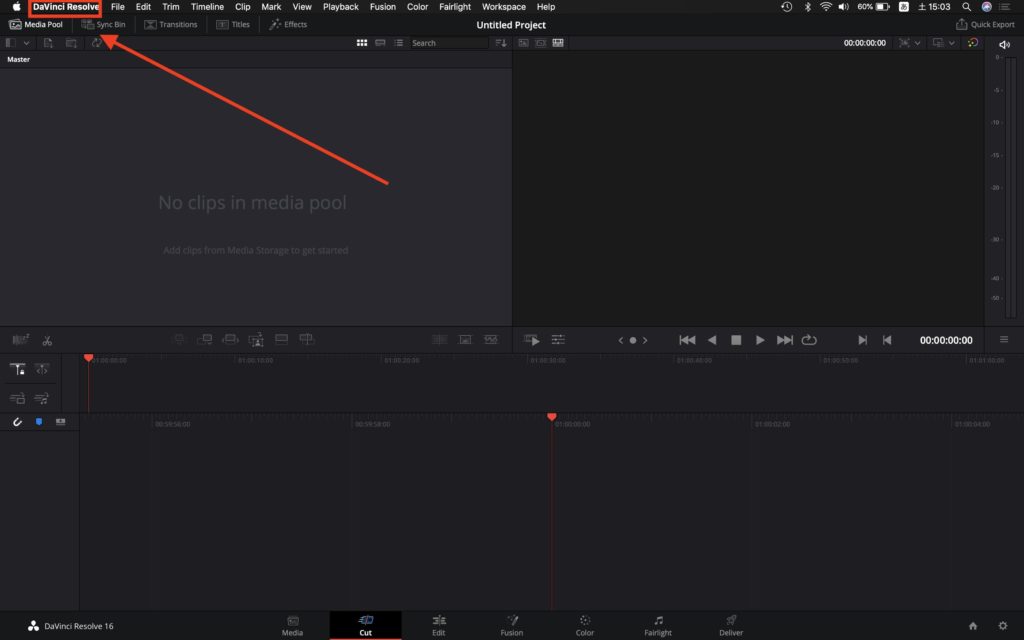
プロジェクトを開けたら、左上にある「DaVinci Resolve」をクリックしてください。
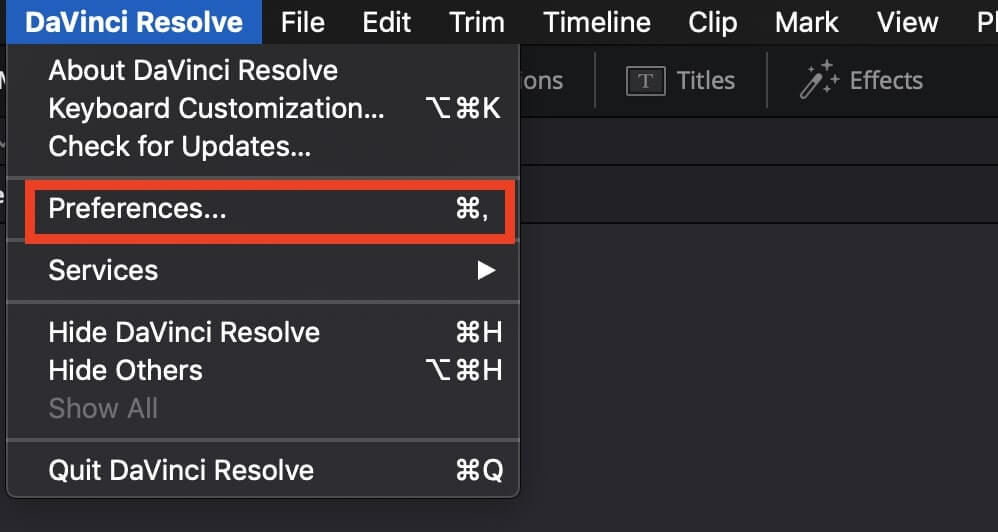
「Preferences」をクリックします。「環境設定」という意味です。
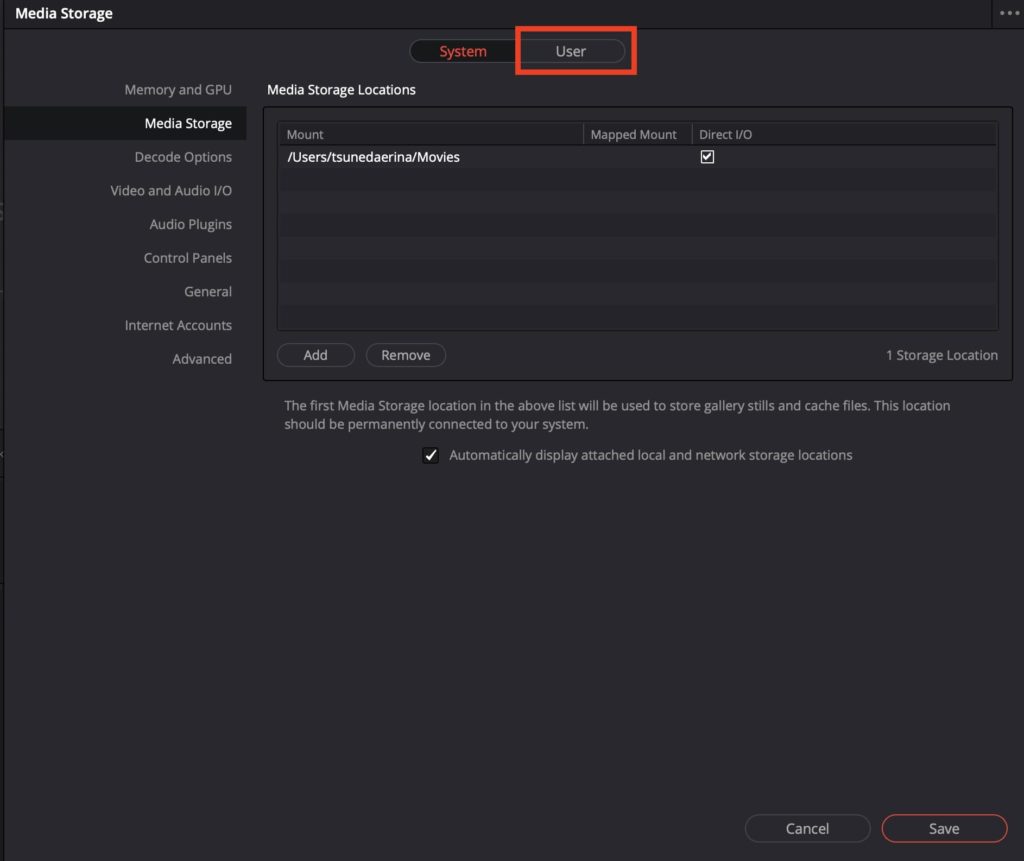
このような画面が開いたら、上部にあるボタンを「System」から「User」に変更します。
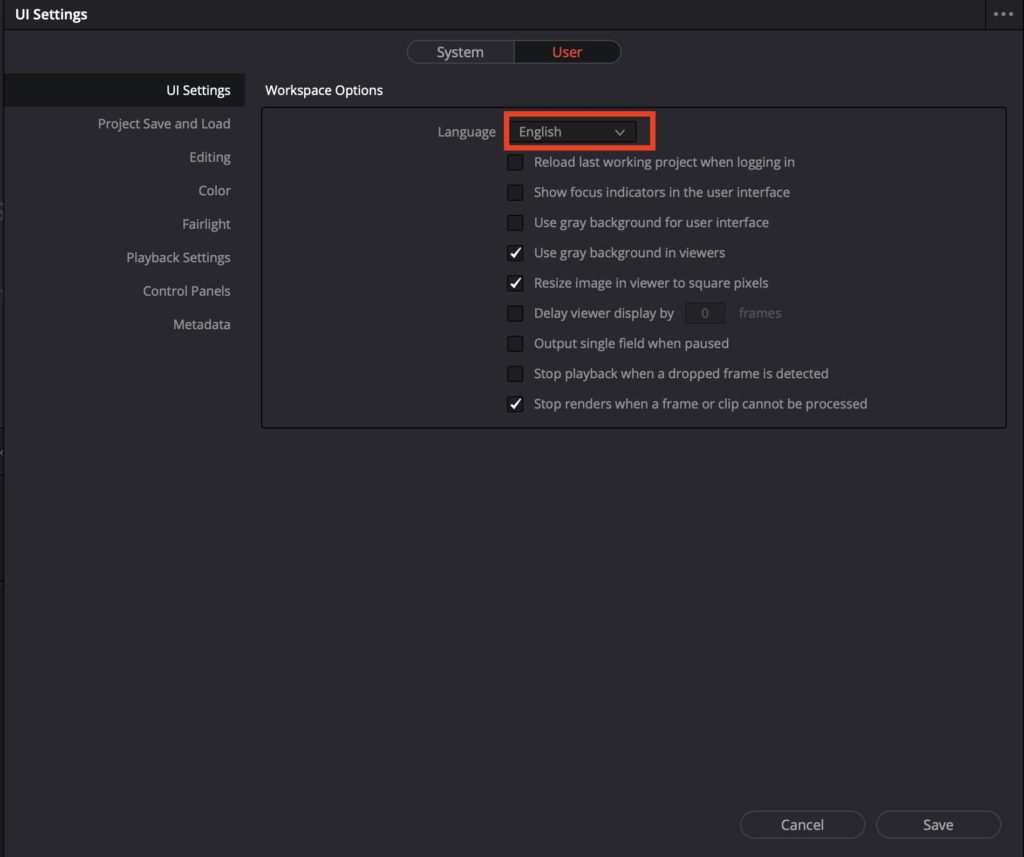
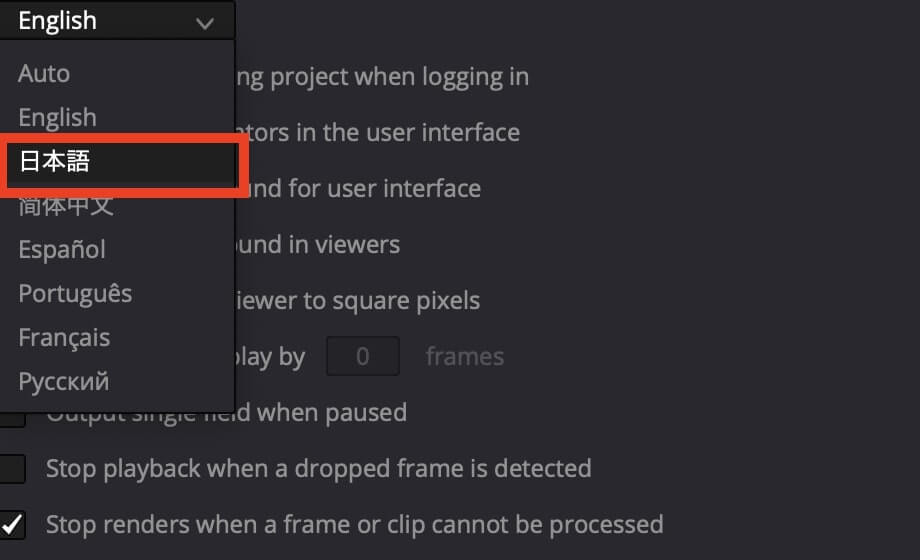
「Language」をクリックして、日本語を選択します。
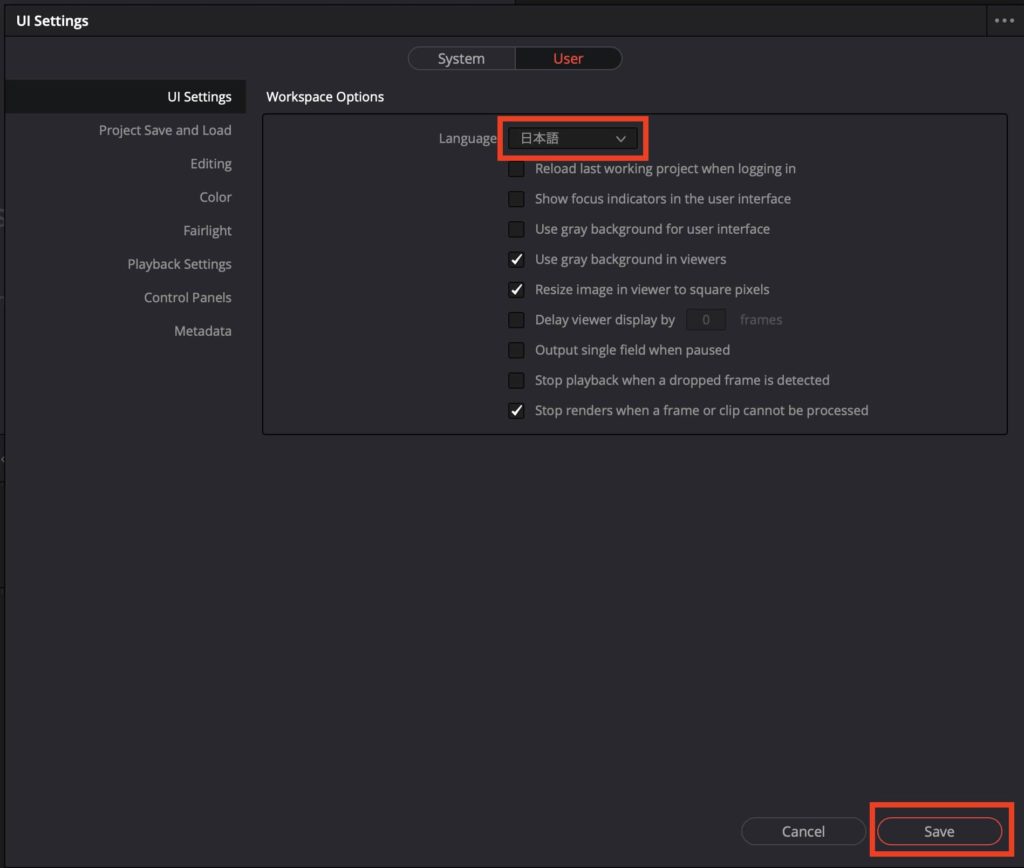
日本語が選択できたら、しっかりと一度確認してから、右下にある「Save」をクリックします。
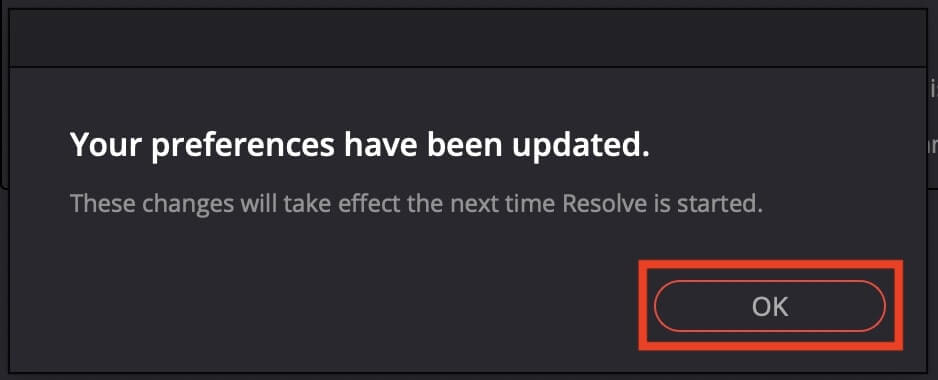
このような画面が出てきます。
「設定が更新されました。これらの変更は、次回に開始された時に有効になります」
と書かれています。
そのまま「OK」を押しましょう。
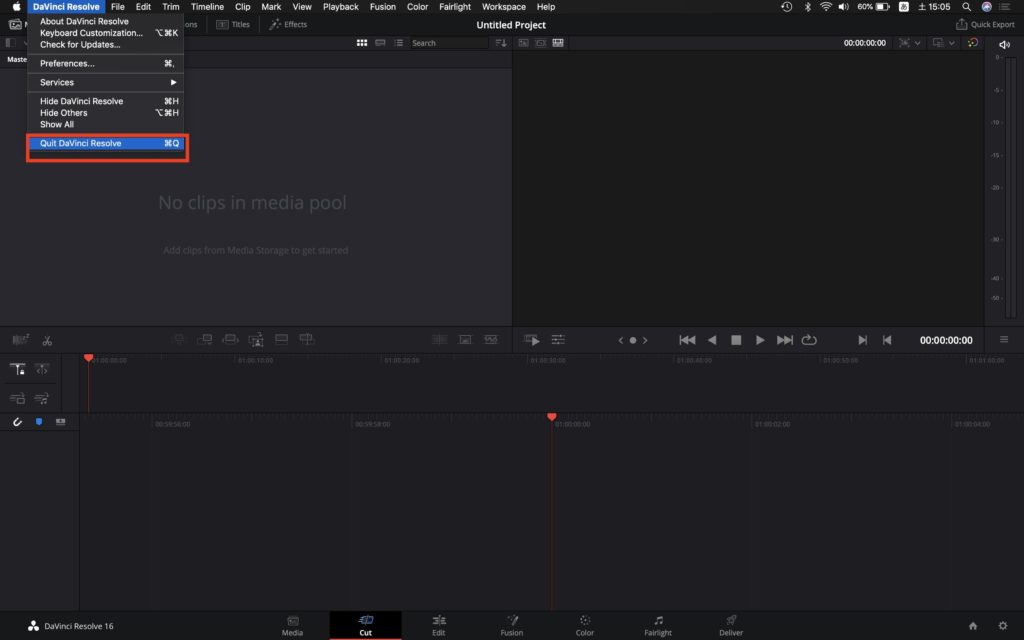
まだ、画面は英語のままですね。
一度、立上げ直さなければいけないので、「DaVinci Resolve」から、
「Quit DaVinci Resolve」を選択してDaVinci Resolve 16を終了します。
DaVinci Resolve 16を立ち上げると、日本語化が成功しています。
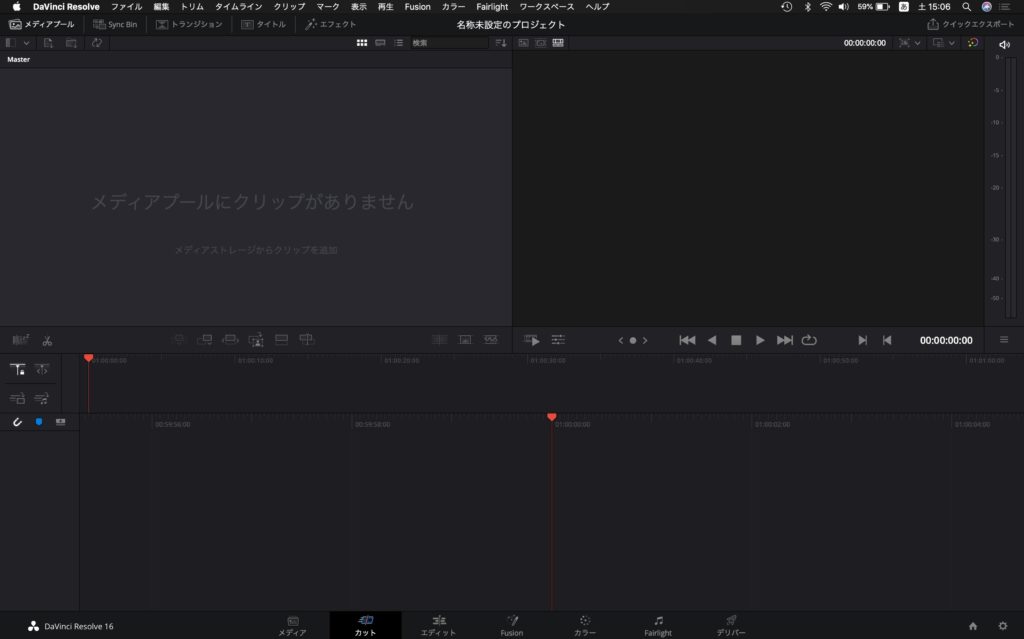
これで分かりやすくて、編集することが出来ますね。
DaVinci Resoluveの編集作業を快適&効率アップするアイテム
作業効率を圧倒的に良くしてくれるアイテムがこちら。
DaVinci Resolve Speed Editor(ダヴィンチリゾル スピードエディター)
▼公式解説記事
DaVinci Resolve 17 – キーボード | Blackmagic Design
マウスを使わない動画編集を実現。必要最低限のショートカットキーが組み込まれているので初心者の方にも使いやすい。
このキーボードを持っていると持っていないとでは圧倒的に編集時間に差が出てきます。
パソコン作業が多い方にオススメ!
本格的にパソコン作業が増えてくると、気づかなかった不便さが浮き彫りになってきます!
パソコンの周辺環境での不便さを解決してくれたガジェットをご紹介!
厳選しましたので、ガジェットを揃えればかなりのストレス軽減と不便さの解消が出来ます!
まとめ
いかがだったでしょうか?
DaVinci Resolve 16は無料で高機能にも関わらずとてもダウンロードが簡単でしたね。
ダウンロードで分からないところが出てきたという方は、
https://twitter.com/BlogSotya
ツイッターアカウントのDMにご質問頂けましたらお答えすることが出来ます!
DaVinci Resolve 16を活かして格好いい動画を作成していきましょう!