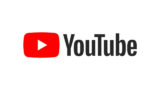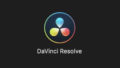まずは、DaVinci Resolve 16で動画を作るにはどのような工程が必要なのかをみていきましょう。
最初に、工程とゴールを知っておくことで学習スピードが早まります。
この動画を見るだけで、簡単な動画は作れるようになりますのでしっかりと学習していってくださいね。
学習素材のダウンロード
まずは、学習用にに素材をダウンロードしてください。
- 動画
- BGM
- 効果音
各1個づつ入っているはずです。この3つのデータを使ってDaVinci Resolve 16の起動から出力までしていきましょう。
動画データに関しては私が撮影したものであり、BGMと効果音は再配布可能な素材なので安心してご使用ください。
学習用素材だけでは、満足出来ない!という向上心がある方は、こちらのサイトから好きな素材をダウンロードしてください。
DaVinci Resolve 16を起動した時の下の方にある、

左から順番に解説していきます。
メディア
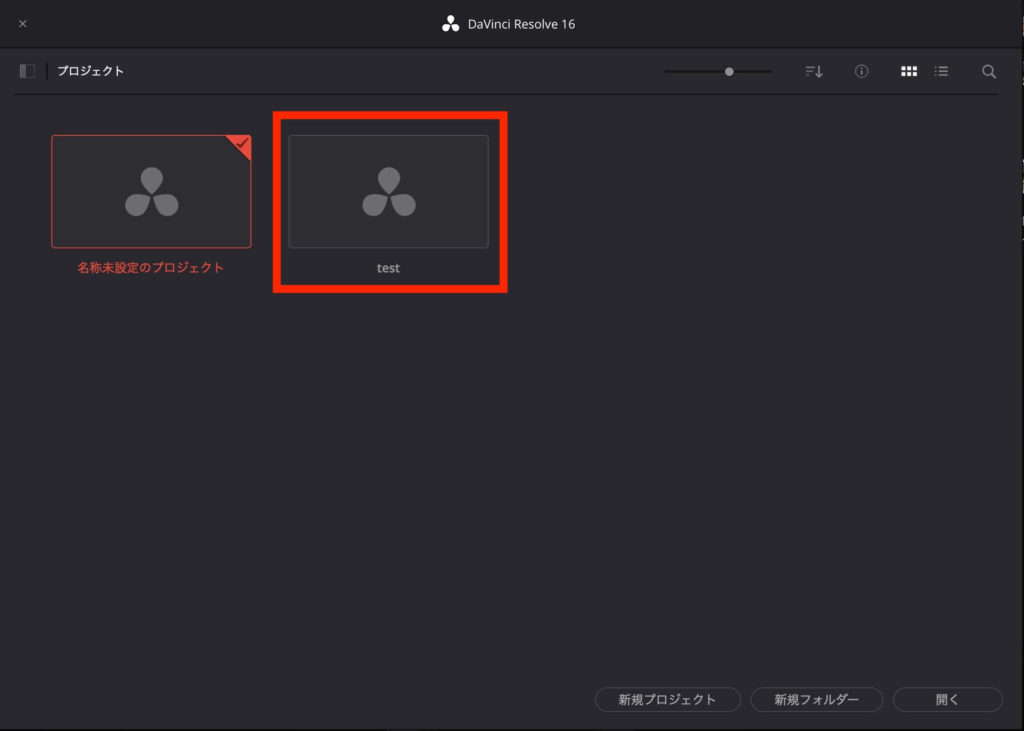
メディアでは、動画に使う素材を管理することが出来ます。
前回作成したプロジェクトの「test」で作成していきましょう。
DaVinci Resolve 16を起動して「test」をクリックしてください。
クリックしたら、まだ何も素材が入っていない編集画面が表示されると思います。
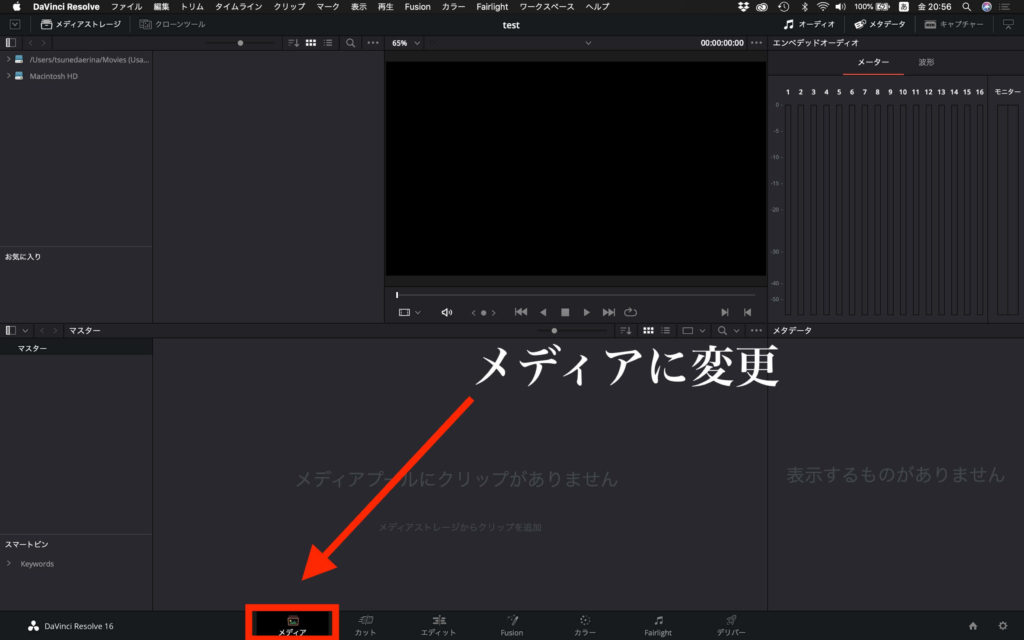
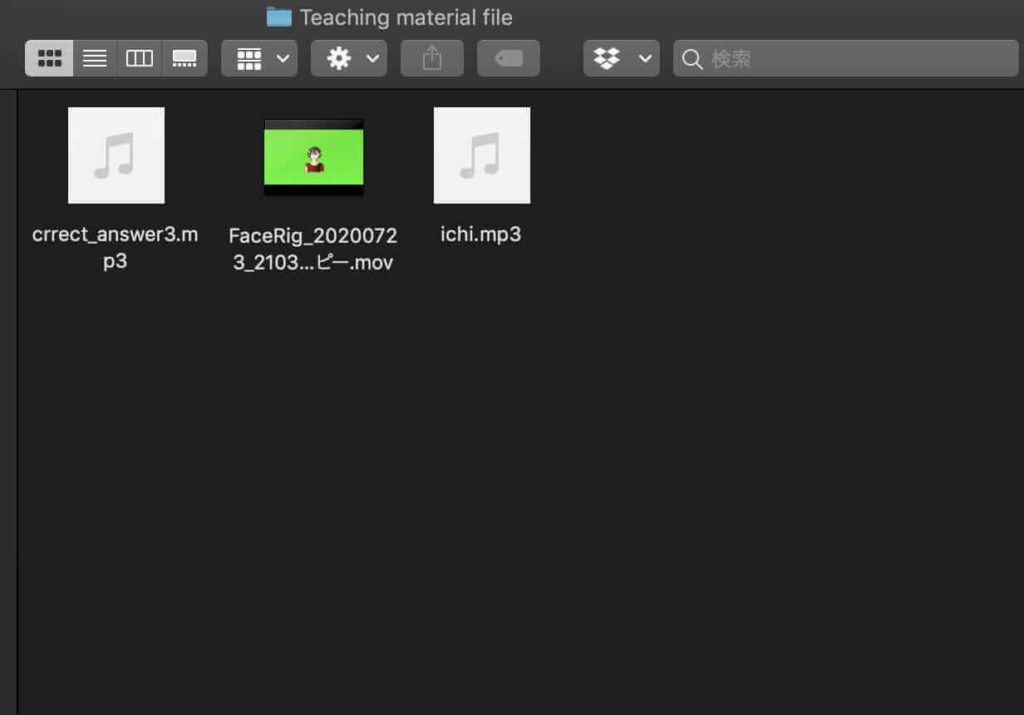
下の欄にある「メディア」をクリックすると、薄い灰色の文字で、「メディアプールにクリップがありません」と書かれた空間があります。
その空間に、先ほどダウンロードした学習素材をドラッグ&ドロップしてください。
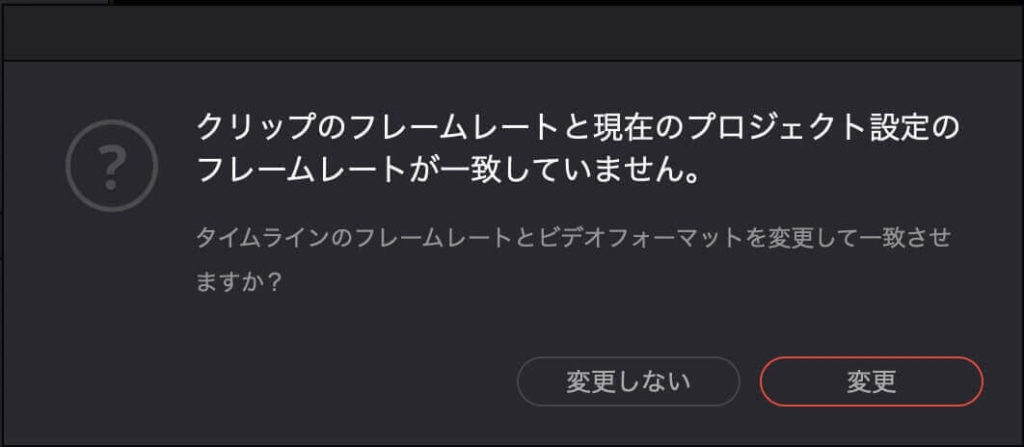
このように出ると思いますので、「変更」を押してください。
これは、プロジェクト設定のfpsと動画の素材のfpsが違うことから起こる事です。今後、これが重要だったりすることもあるので、仕組みだけは知っておいてくださいね。
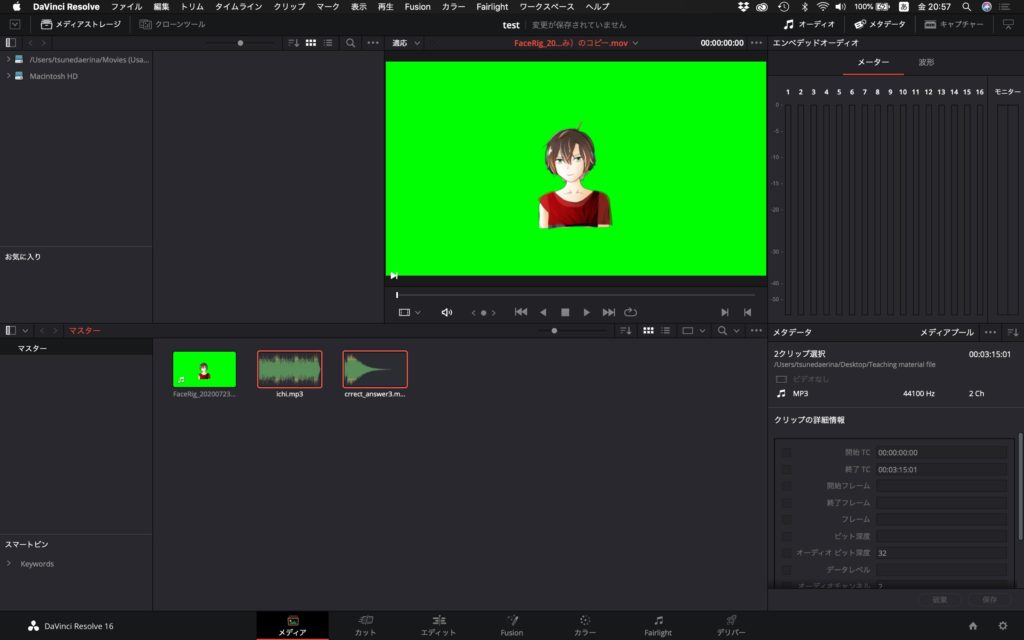
そうしたら、次のようにDaVinci Resolve 16の中に3つ素材が追加されると思います。
「メディア」の機能としては、素材自体を分かりやすく管理したり、他の人と素材共有したりすることが出来ます。
今回は、素材が多くないので別の記事で詳しく解説します。
カット
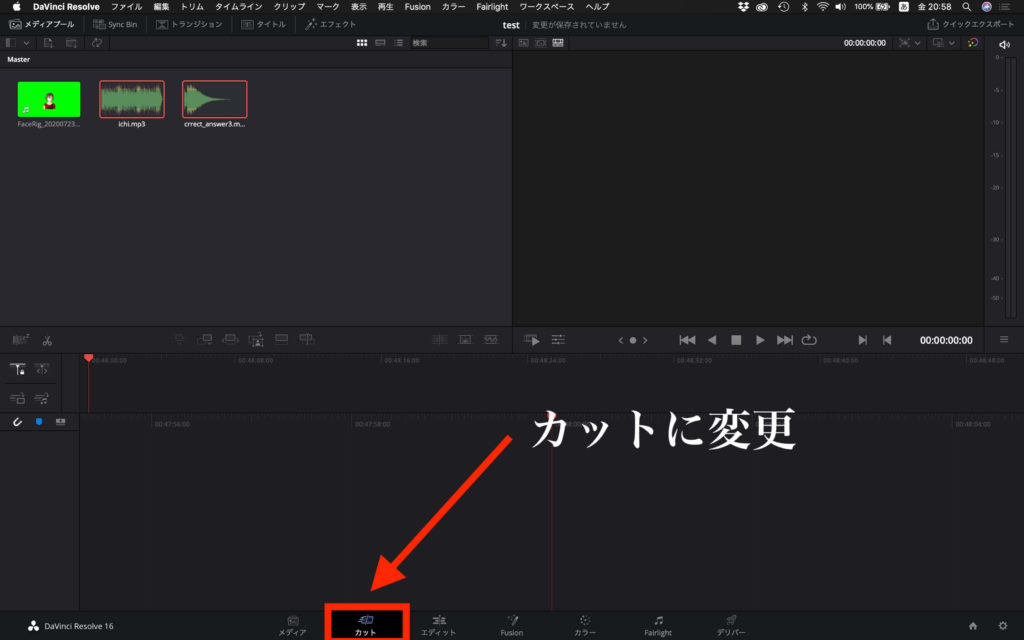
「カット」に関してですが、下の欄にある隣の「エディット」で事足りることが多いので、今回は割愛します。
最悪、覚えなくても良いところではありますが、時間が長くて沢山の素材をカットしたりする時には便利です。
エディット
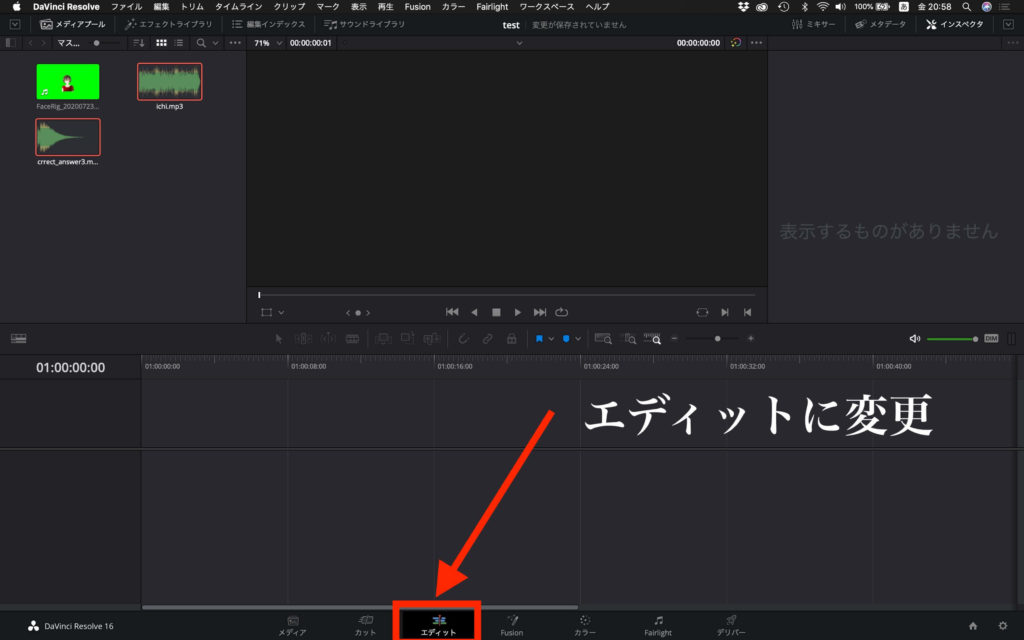
「エディット」ですが、皆さんが考えるような動画編集の作業に一番近いかと思います。
例えば、テキストを挿入したり、BGMの音を調整したりすることが出来ます。
ここから一気に動画編集のような感じなってくるので楽しいかもしれません。
テキスト挿入に関しては、別の記事で解説させて頂きます。
FaceRigの素材(緑の背景に真ん中に赤い人がいる動画)を真ん中のウィンドウにドラッグ&ドロップしてください。
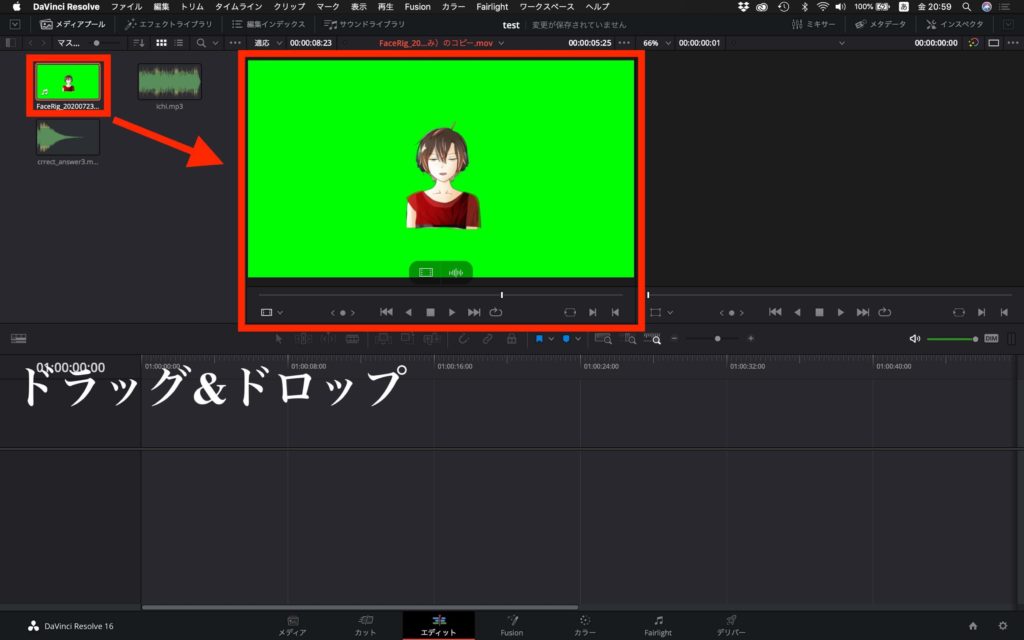
下のタイムラインには素材がありませんが、ウィンドウには素材が表示されている状況になると思います。
この状態で、簡単にカット編集をしたりして必要な部分だけをとります。
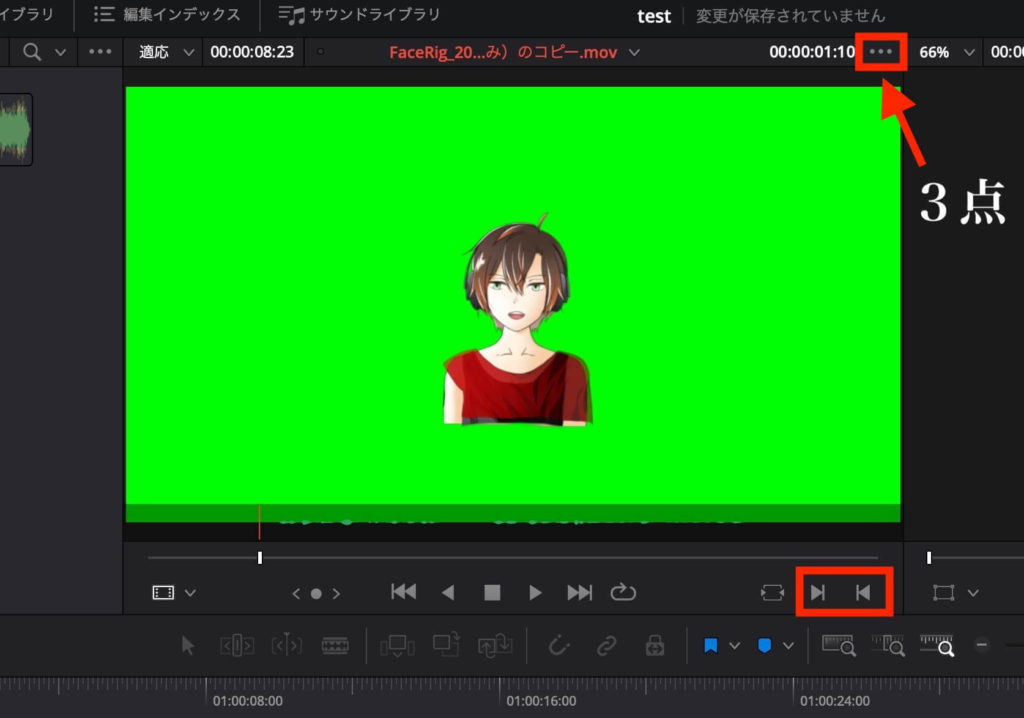
まずは、右上の3点を押して、「クリップ全体のオーディオ波形を表示」にチェックを入れてください。
これは、波がある部分は音があり、音がない部分は無音を表しています。
喋っているところを、右下の赤い枠が囲まれているところで抽出しましょう。
左が開始部分で、右が終了部分を指示することが出来ます。
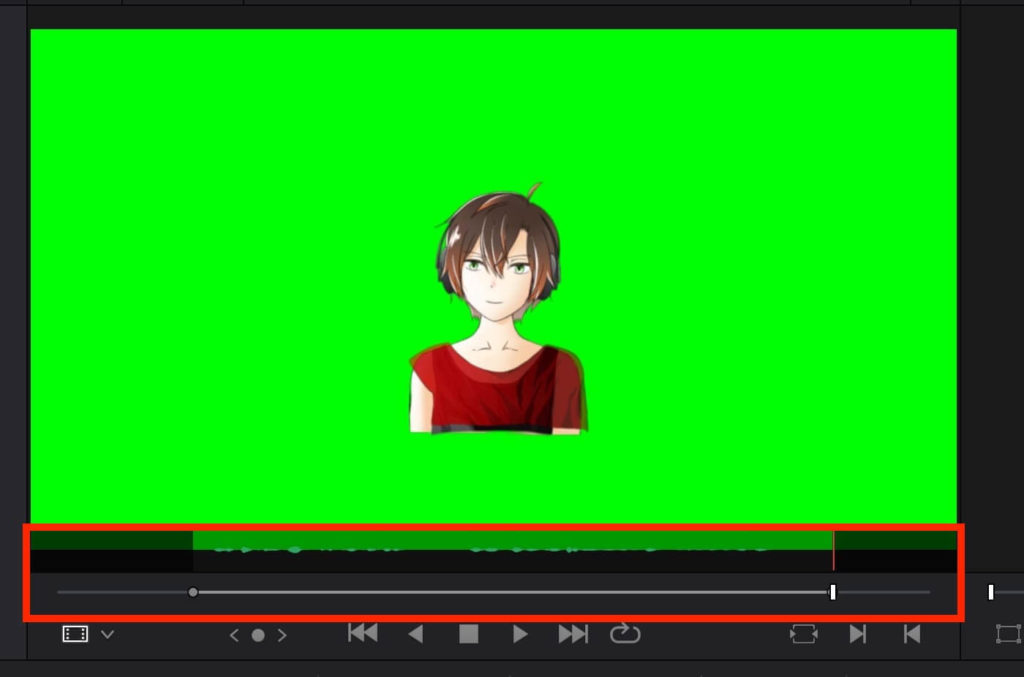
このように、しっかりと喋っているところだけが抽出出来ましたでしょうか?
今回は、背景が緑だったため波形が見づらくなってしまっていますが、普通の素材では分かりやすいのでご安心ください。
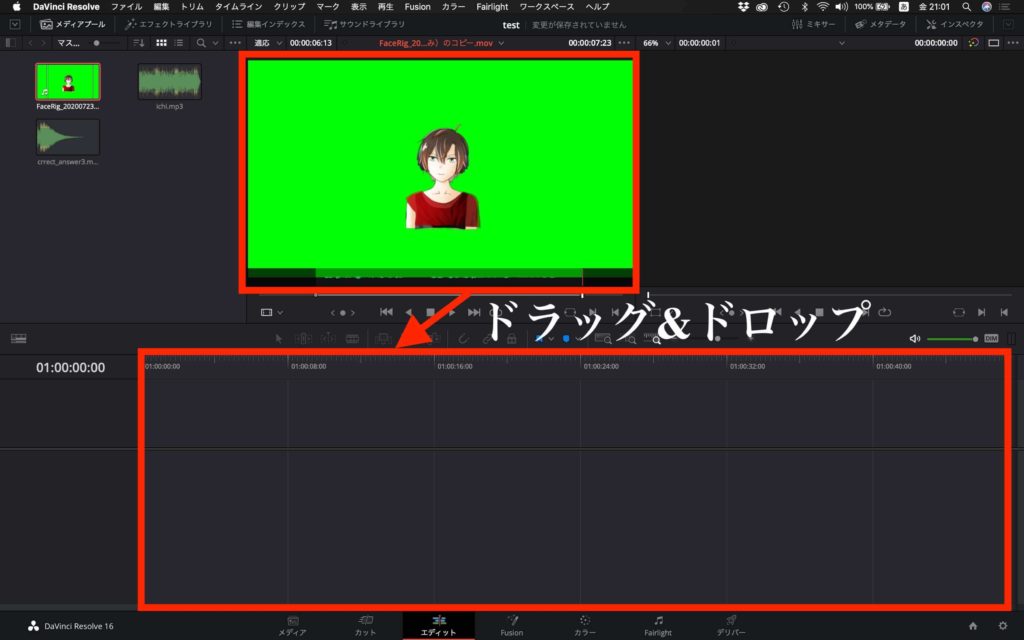
下の方に、タイムラインがありますのでそこに、動画をドラッグ&ドロップしてください。
動画を映しているウィンドウから直接ドラッグ&ドロップしてくださいね。
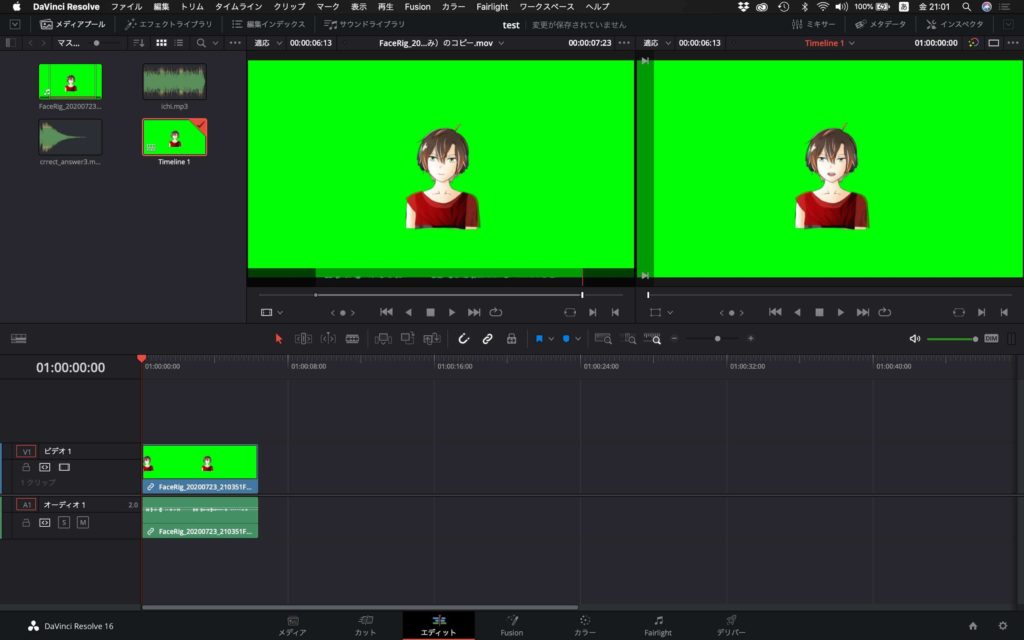
無事に、抽出した動画をタイムラインに載せることが出来たらこのような画面になると思います。
一度、再生してみましょう。
再生方法は、右のウィンドウの真ん中下にある、四角の両隣にあるマークで再生と逆再生をすることが出来ます。
如何でしょうか?違和感なく再生出来ましたでしょうか?少々、滑舌が悪いのはご容赦ください。
さて、続いてBGMを挿入していきましょう!
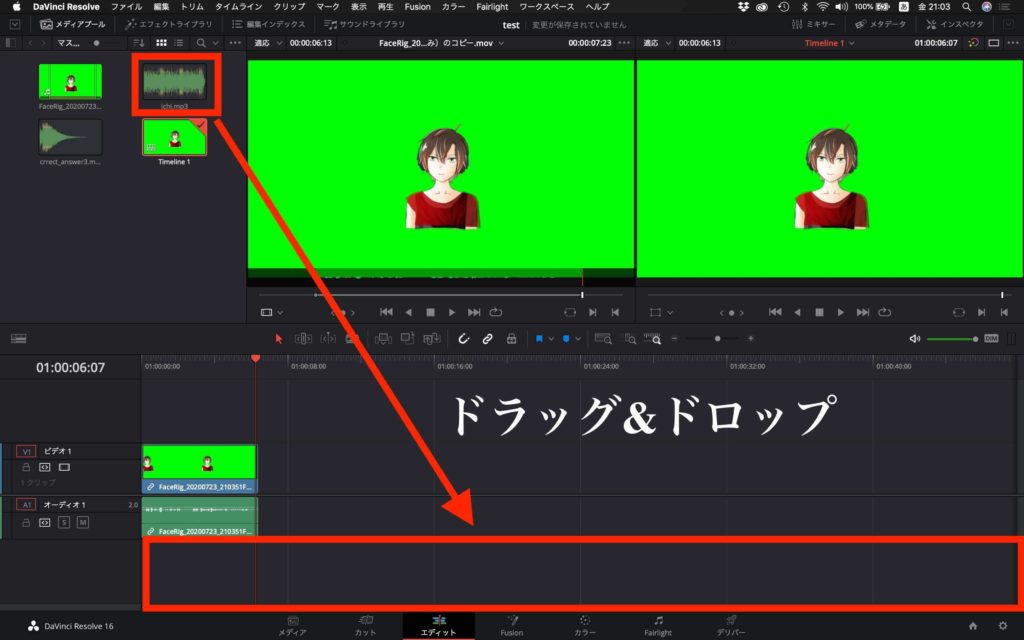
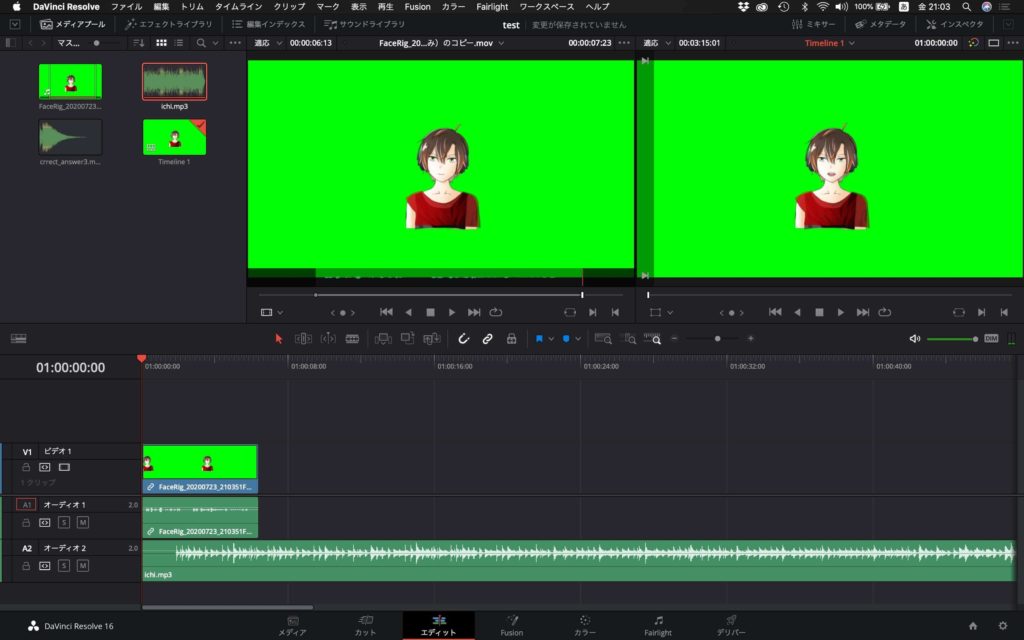
これでBGMを挿入することが出来ました。
ここで一度、再生してください。如何だったでしょうか?BGMの音量が大きすぎませんか?
BGMの音量を調整していきましょう。

BGMの真ん中にある線にカーソルを近づけると、アイコンが変わります。
アイコンが変わってからクリックしてドラッグすると、音量を調整することが出来ます。上にドラッグすると音量が上がって、下にドラッグすると音量が下がります。
今回は、BGMが大きいため下にドラッグします。
何回か再生してみて、自分の丁度良いと思う音量にしましょう。
目安として、喋っている人の声を邪魔しない程度でありながら耳を傾けたらリズムが分かるぐらいがベストです。
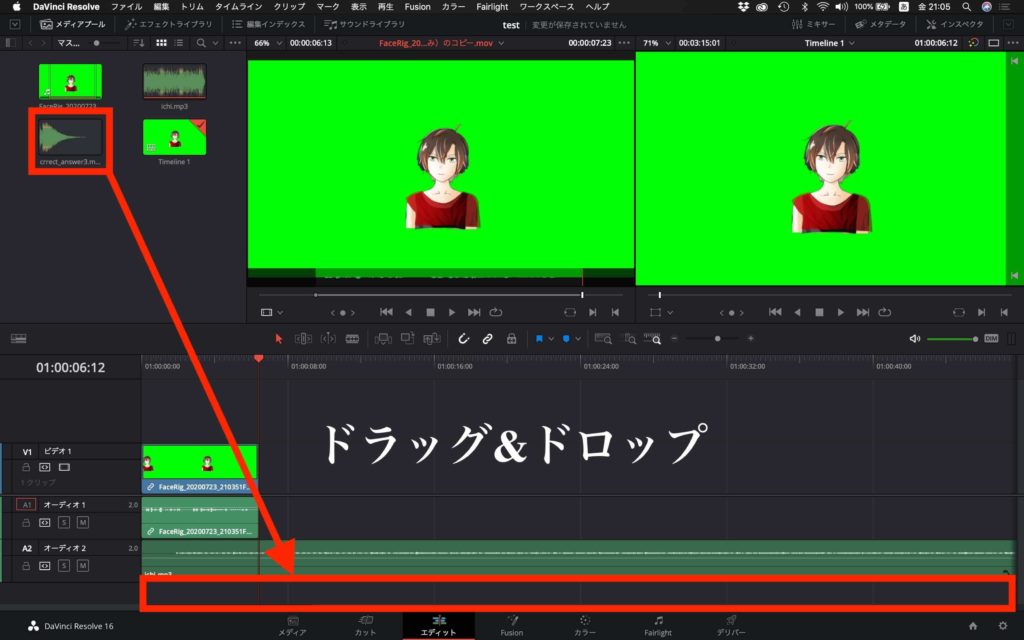
続いて、効果音を挿入していきましょう。
入れる場所が分かりづらいと思いますが、BGMの下に挿入してください。
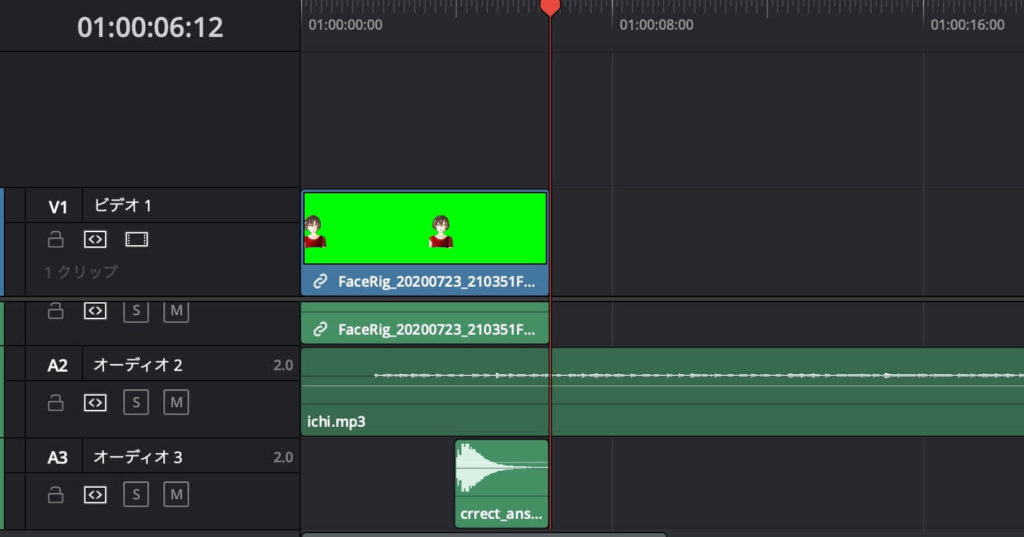
だいたいこのような形になると思います。
それぞれの波形の大きさをみて分かる通り、効果音も音量が大きいので調整していきましょう。
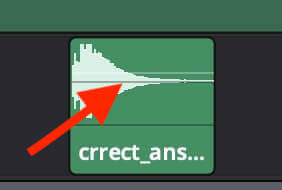
調整するためには、BGMの時と同様にここの線を上下にドラッグするだけです。
効果音の目安としてはBGMよりも少し大きいぐらいです。
効果音が調整できたら、これにて、編集は終了です。
ここからは、今後、高度な編集をしていく時に絶対使うでろう画面をみていきます。
Fusion(フュージョン)
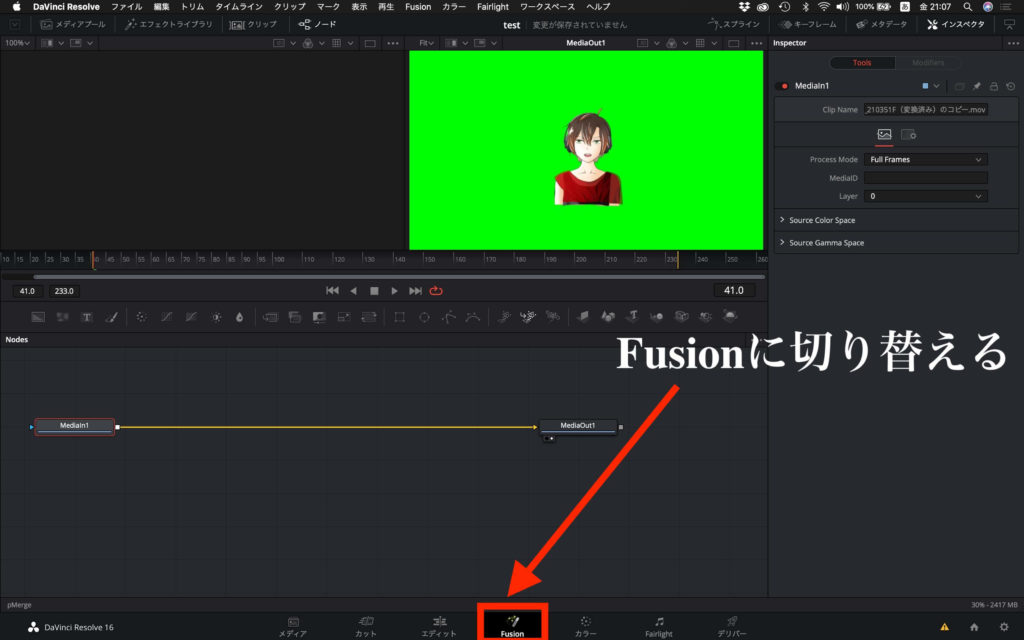
DaVinci Resolve 16で凄いといえば何と言ってもこのFusionです。
皆さんが考える格好いいエフェクトを再現することが出来ます。
- 炎
- ホログラム
- 氷
- セピアノイズ
- ビーム的なやつ
こんなものは序の口です。このFusionの組み合わせで色々な事が出来ます。
他の動画素材を現在の素材に合成したりなど出来ます。
動画編集を知らない人に、Fusionを使って作った動画を見せたら凄いと言われる事間違いなしです!笑
カラー
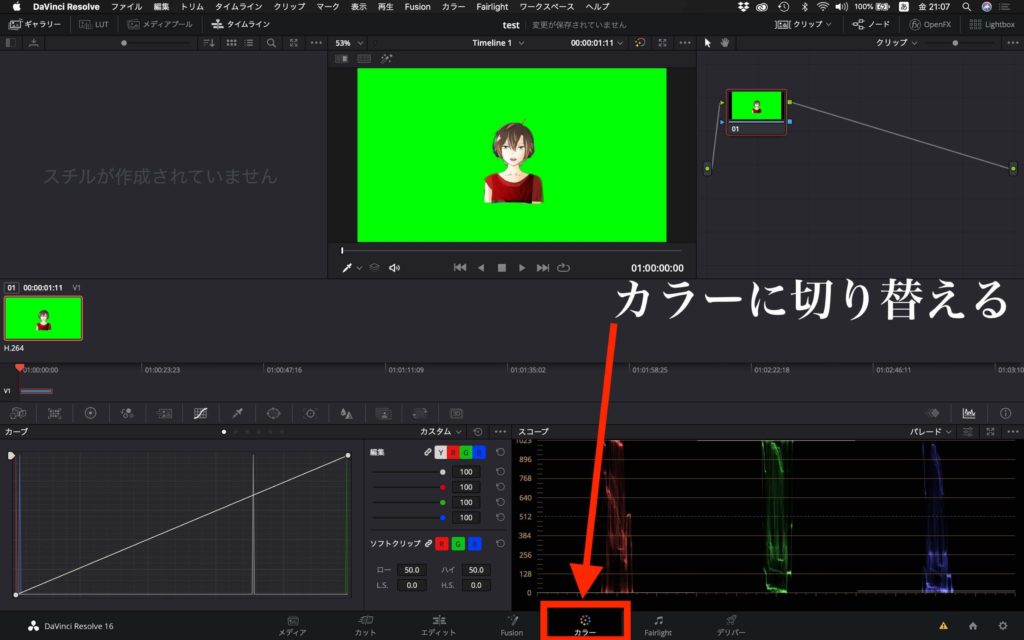
この画面では、動画の色を調節する事が出来ます。
え?色だけ?と思われるかもしれませんが、動画は色が違えば雰囲気が全く変わります。
素人っぽい動画でさえプロの動画のように出来てしまいます。
今回はしませんでしたが、背景の緑抜きも可能です。
Fairlight

DaVinci Resolve 16の凄いところは、音声編集も出来てしまうところです。
低くしたり高くしたり、音量を調節したり、エフェクトを掛けたりと音声編集に関してはかなりハイスペックにこなしてくれます。
人によっては動画編集ソフトは、これだけで良いと言ってしまうのも分かります。
デリバー
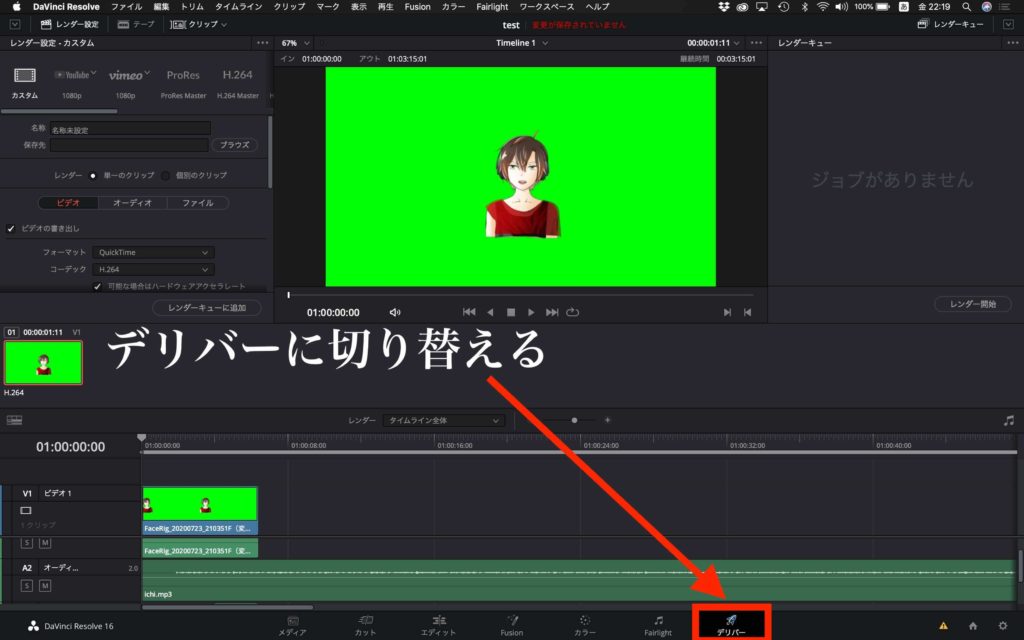
デリバーでは、編集したデータを動画に書き起こす事が出来ます。
かなり細かく設定する事が出来ますが、特に気にせずにノーマルの設定でOKです。
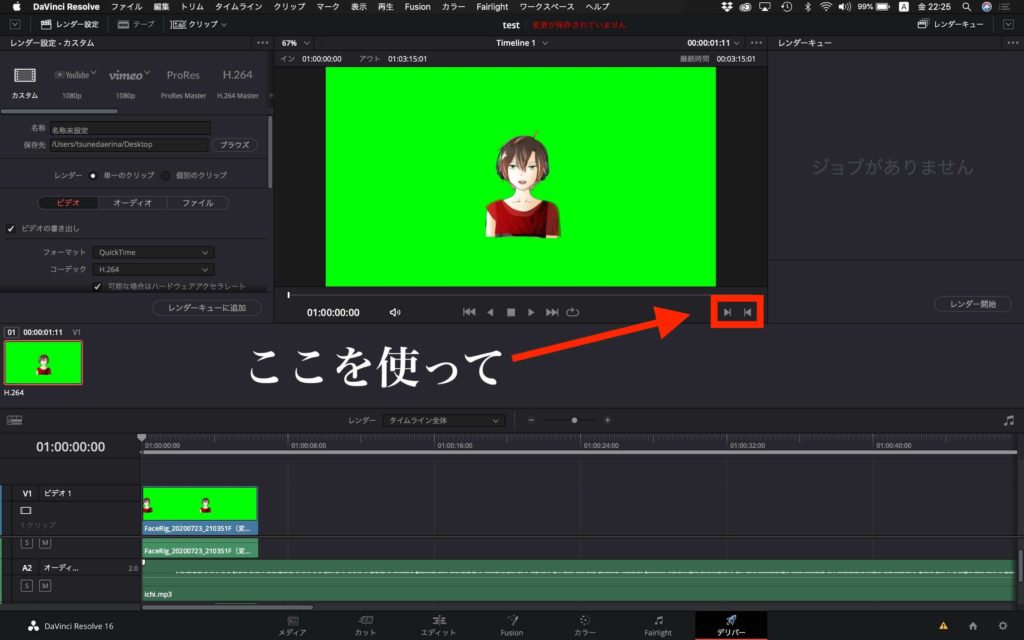
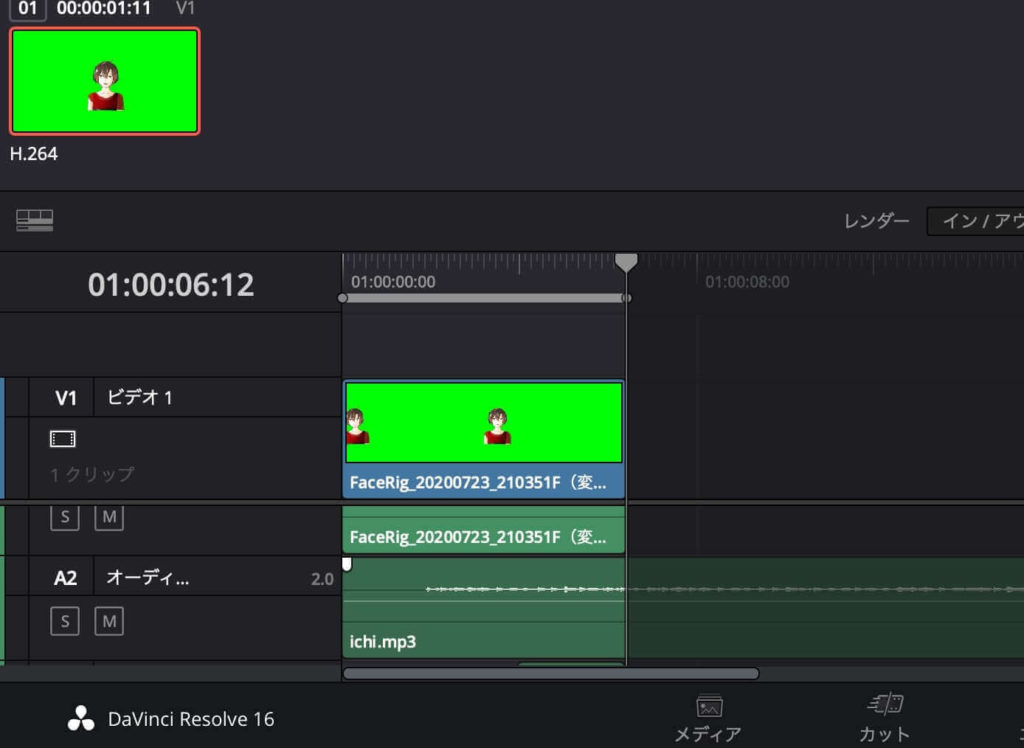
出力する前に、動画の書き出し範囲を決めましょう。
素材をカットした時のように、ここを使って、2枚目のように選択範囲を設定してください。
選択範囲を設定できたら、いよいよ出力しましょう。
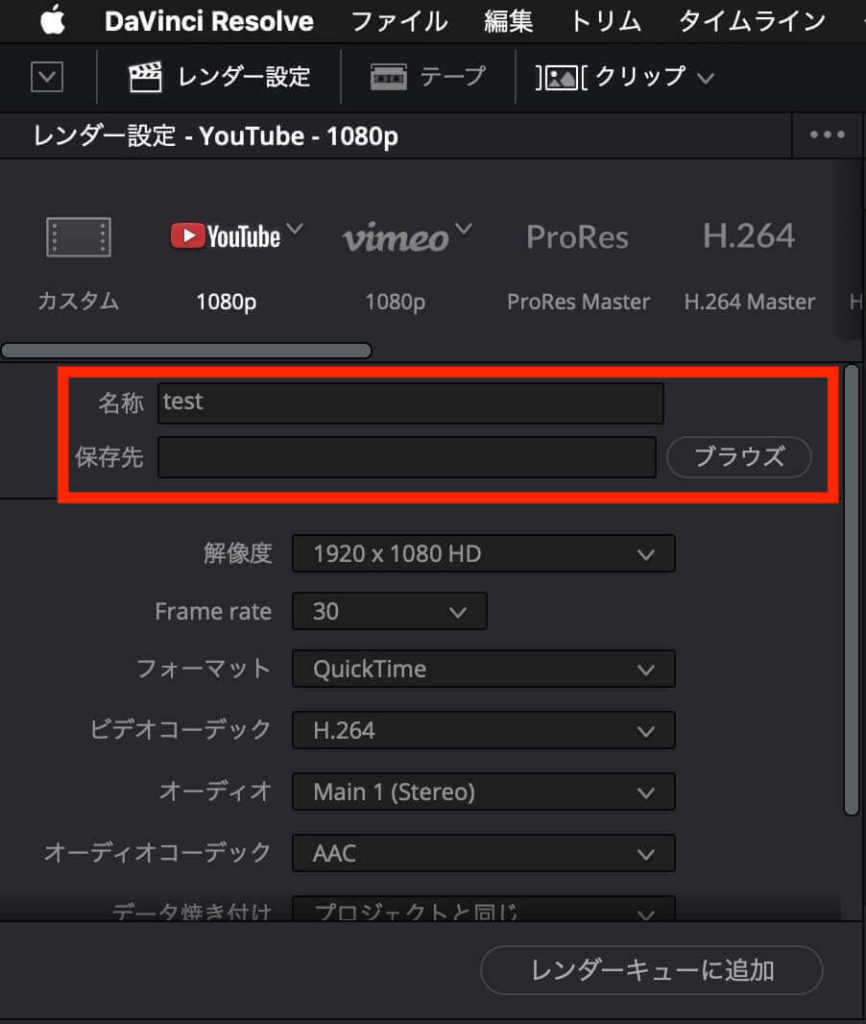
左上にある、「レンダー設定」で目的の設定に変更してください。
実際には、この二つだけでOKです。
| Youtube | Youtube投稿向け。標準的。 |
| ProRes | データが重い代わりに画質が綺麗。プロ向け。 |
この二つのどちらかでOKです。
今回はYoutubeの方をご説明しますが、どちらとも設定はあまり変わりません。
赤枠囲まれている欄で、上が出力される動画の名前。下が出力される場所です。
今回は、test動画なので名前は「test」にしておきましょう。出力される場所は、管理しやすいお好みの場所を選んでください。
そうしたら、右下の「レンダーキューに追加」をクリック。
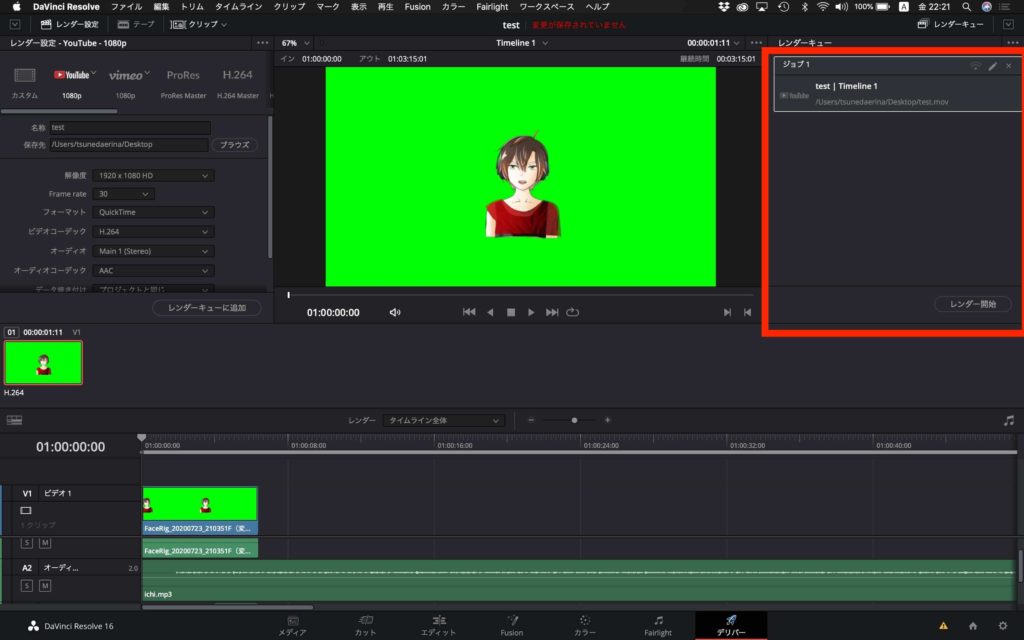
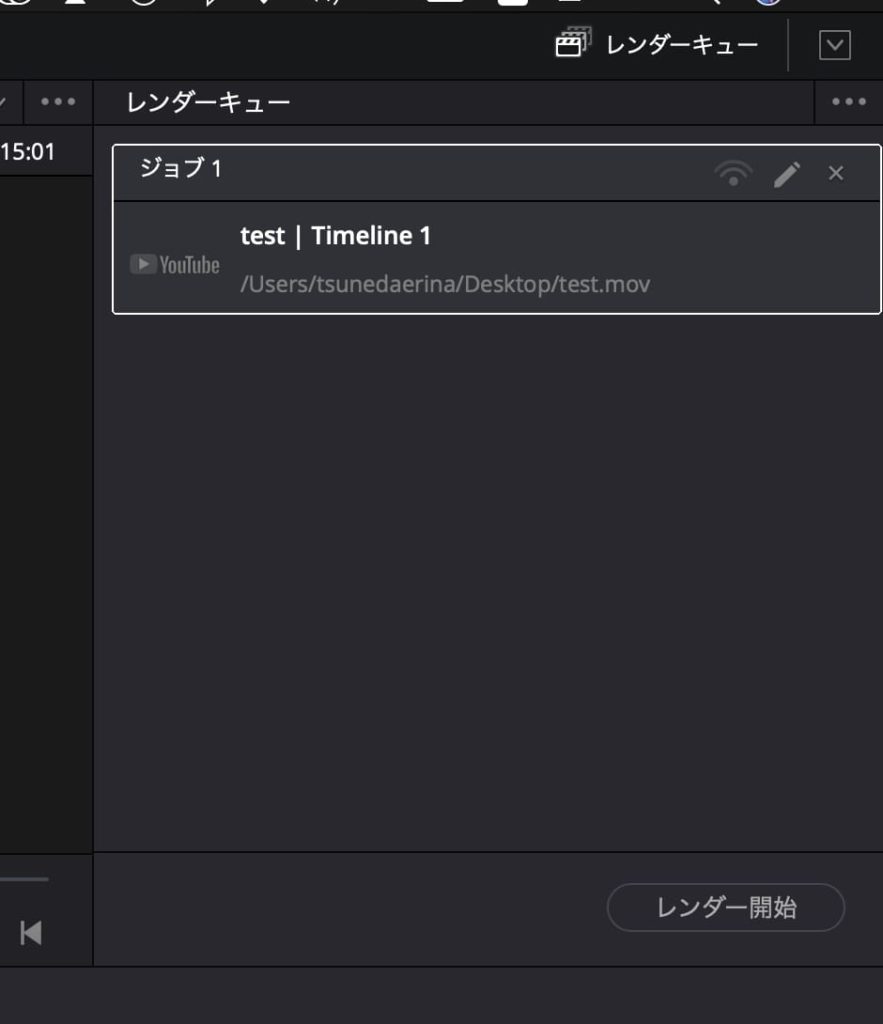
そうしたら、赤枠のところにこのように追加されると思います。
ここで右下の「レンダー開始」をクリックしてください。
これにて動画が完成しました。
ぜひ、保存先を確認して再生してみてください。
その動画が、貴方がDaVinci Resolve 16で初めて作った記念すべき動画です。
お疲れ様でした。
終わりに……。
今回の記事で、DaVinci Resolve 16による編集のだいたいの流れが分かったでしょうか?
本格的に動画を作ろうとすると、今回紹介したページは全て使うことになります。
そんなに使えないよと思うかもしれませんが、大丈夫です。
実際に、編集に慣れてきたら呼吸するように使う事が出来ます。DaVinci Resolve 16を使うことなんてかなり簡単にする事が出来ます。
もし、今回の記事でわからない所がありましたらTwitterでDMを頂けますとお答えすることが出来ます。
分からないところは、出来る人に聞いてさっさとスキップしちゃいましょう。
それでは、お疲れ様でした。
バイ茶ッ!