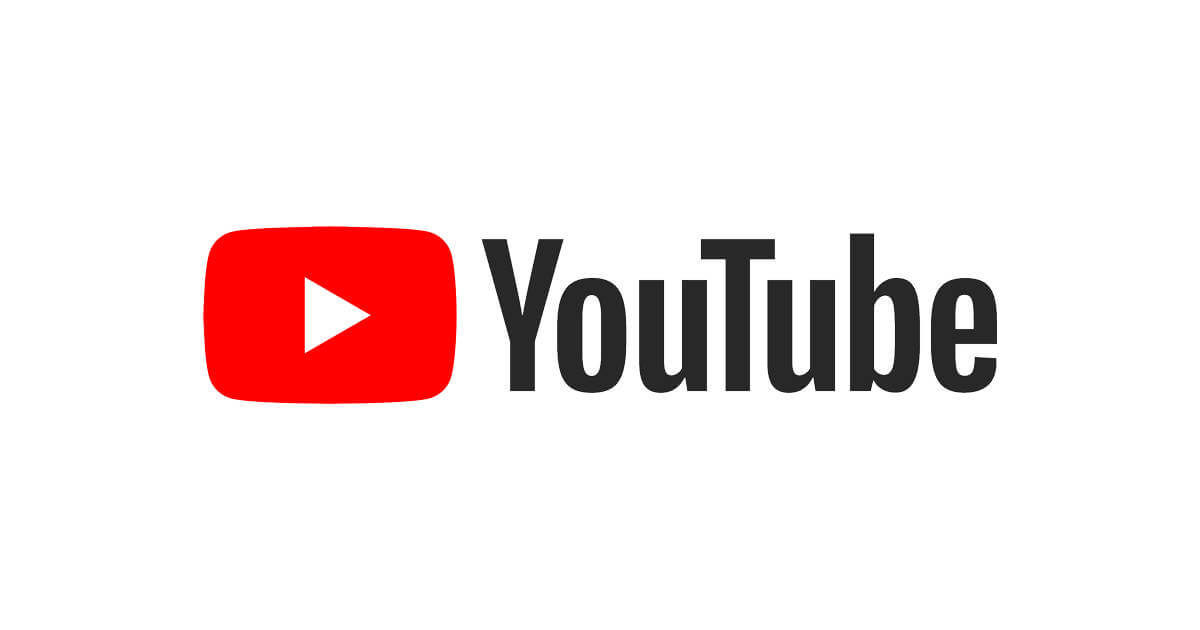Youtubeへ動画投稿を始めようと思ったのに、
「設定が多すぎて分からない!」
「全部、設定しないといけないの?」
全て解説します。全て設定しましょう。
アップロード設定を適切に設定して、初めて貴方の動画はYoutube界で戦うことが出来ます。
この記事では、
- 設定すべき項目
- どのように設定すれば視聴されやすいのか
- 1から10まで全て解説
これで貴方も、Youtubeアップロードマスターだ!
Youtubeに動画をアップロードする方法
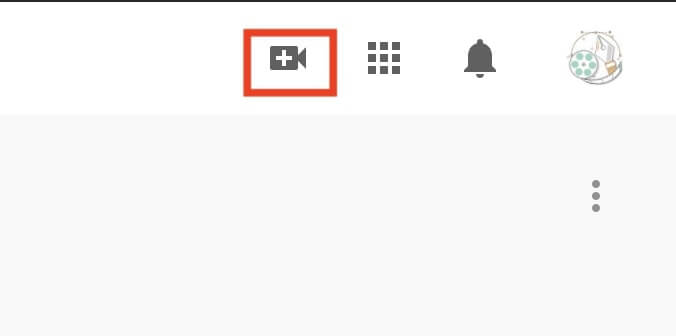
Youtubeにログインして、右上にある カメラマークをクリック。
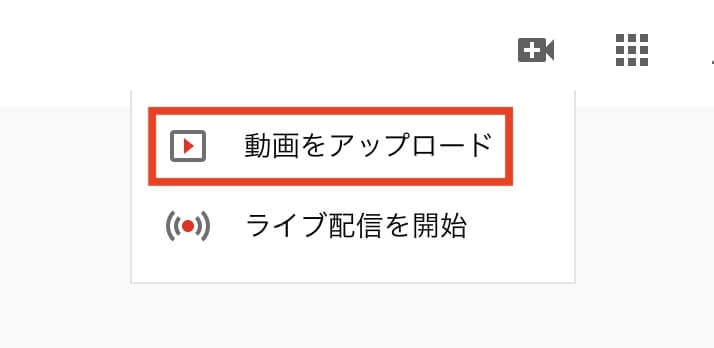
「動画のアップロード」を選択。
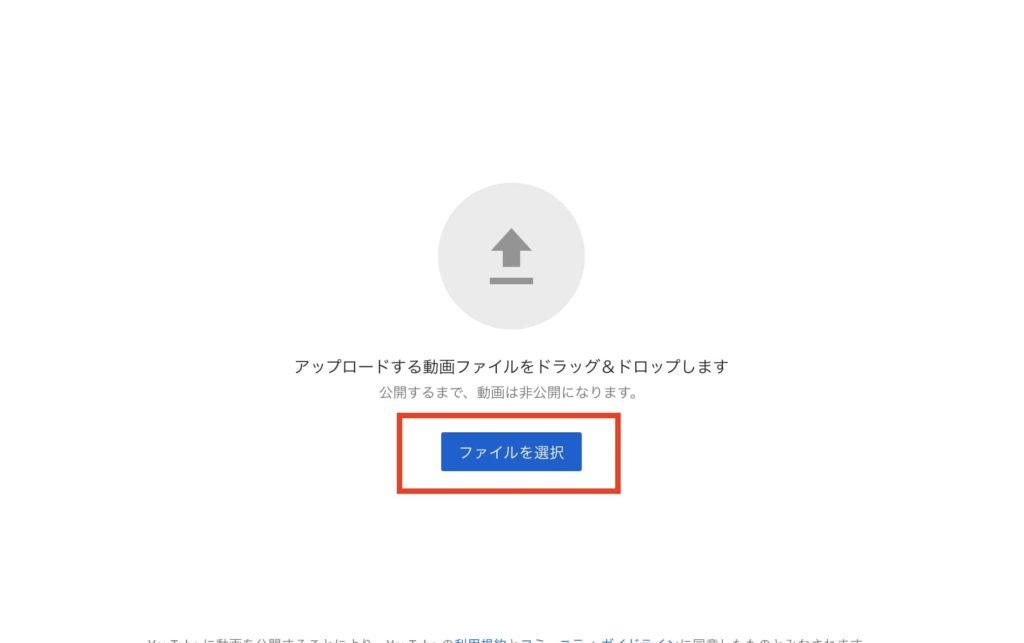
「ファイルの選択」をクリックして、アップロードしたい動画を選択してください。
これで、動画はYoutubeにアップロードされましたが、「公開」されていないので項目を設定していきましょう。
基本設定
アップロード時間
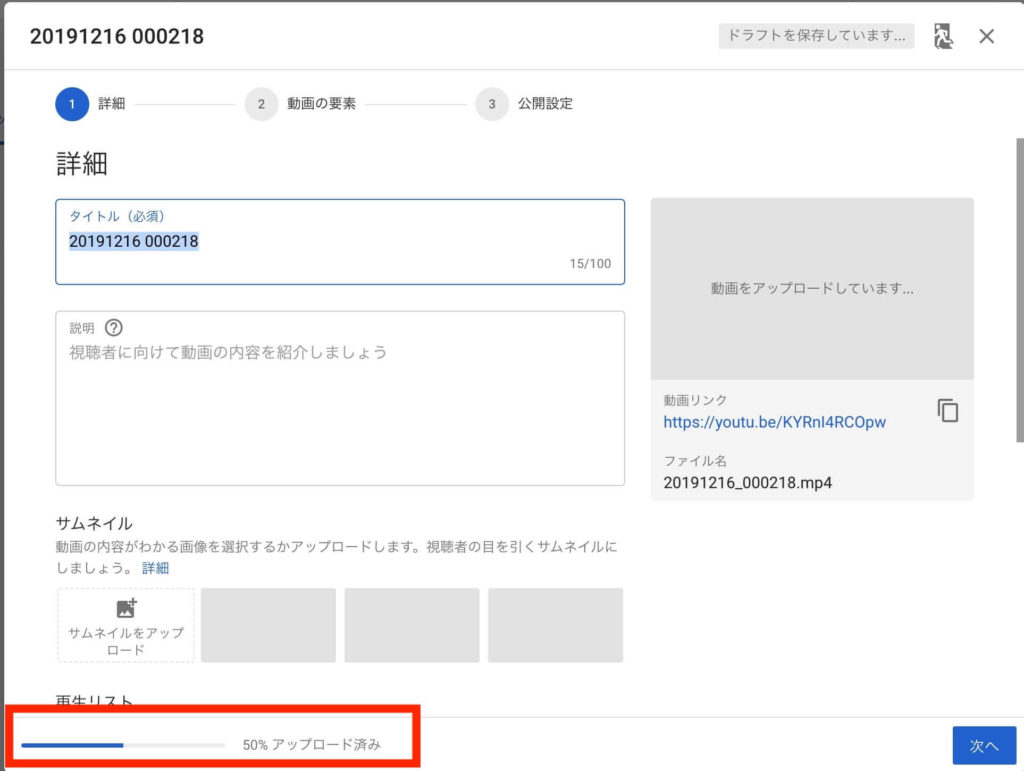
アップロードにかかる時間は、下で確認する事が出来ます。
かなり曖昧な表記ですので、信用しすぎないようにしましょう。
タイトル
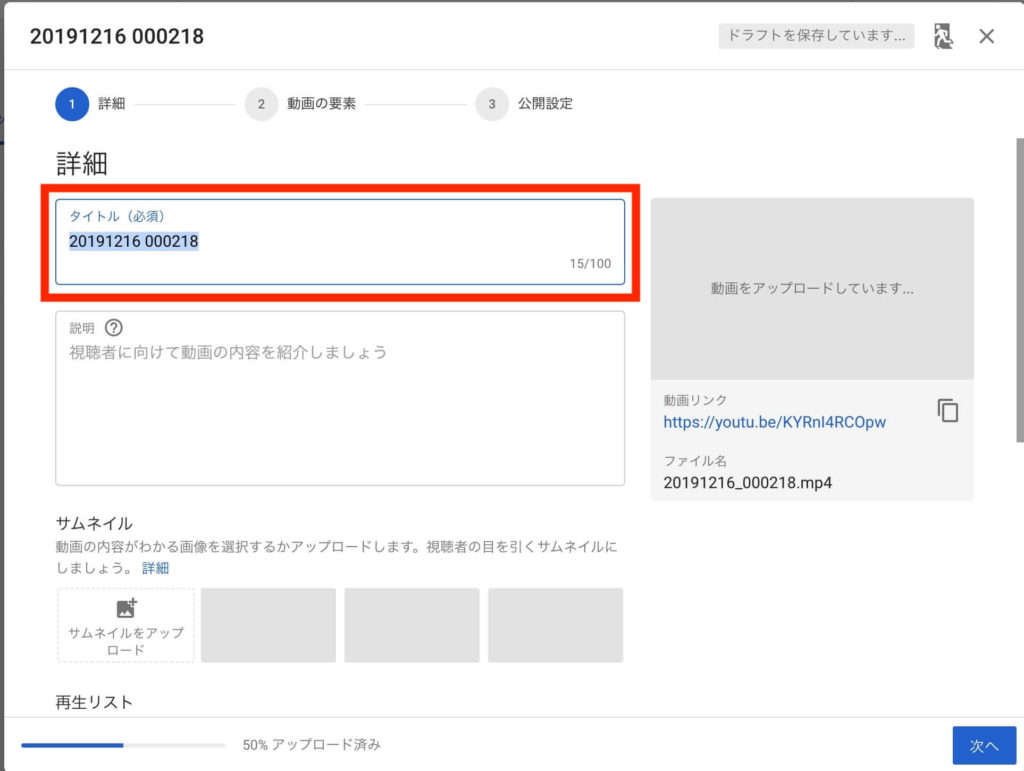
動画の名前として表示される項目です。
- 動画の内容に合っているか
- 見てみたいと思えるか
- 検索しやすいか
以上の3つを満たしているタイトルを入力すると良いでしょう。
動画の顔となる部分なので、しっかりと作り込みましょう。
説明欄
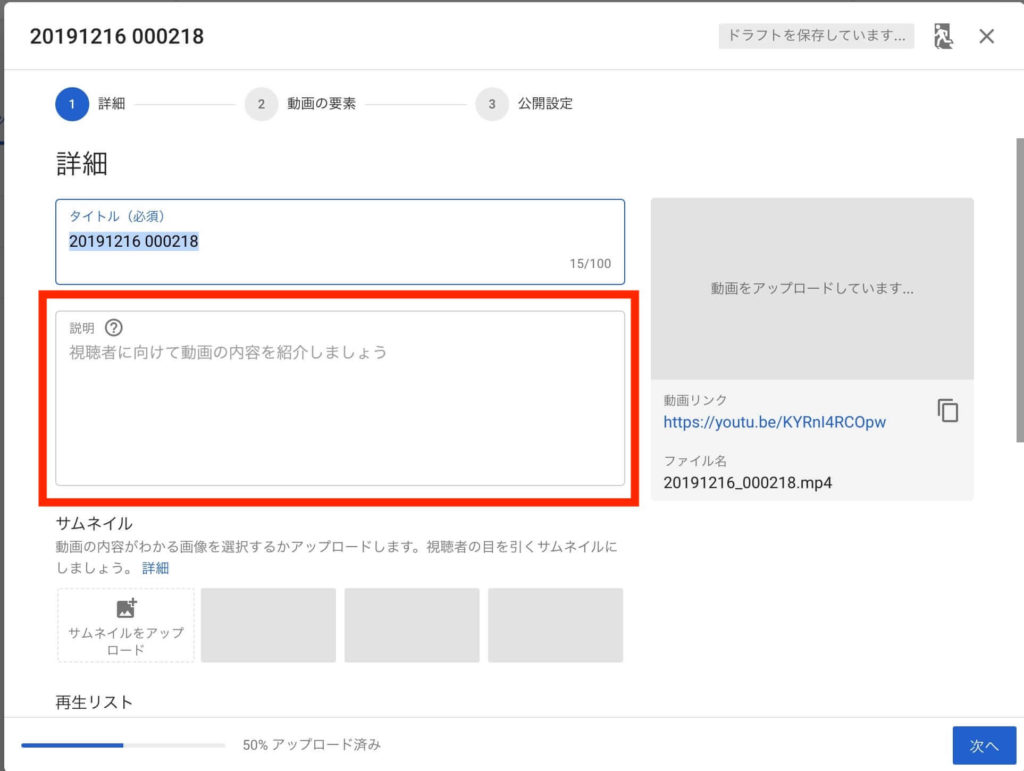
説明欄には、この動画の説明を書きましょう。
他のSNSへのURLを載せたりなどすることで、利用しているSNS全体への効果が期待できます。
オススメ説明欄
【動画の要約】
【動画に対する想い1行〜2行】
【オススメ動画】
▼動画名
URL
▼動画名
URL
【利用しているSNSを書き出す】
▼Twitter
URL
このような感じで説明欄を作れば、素人っぽさが消えるのでオススメです。
ぜひ、利用してみてください。
サムネイル
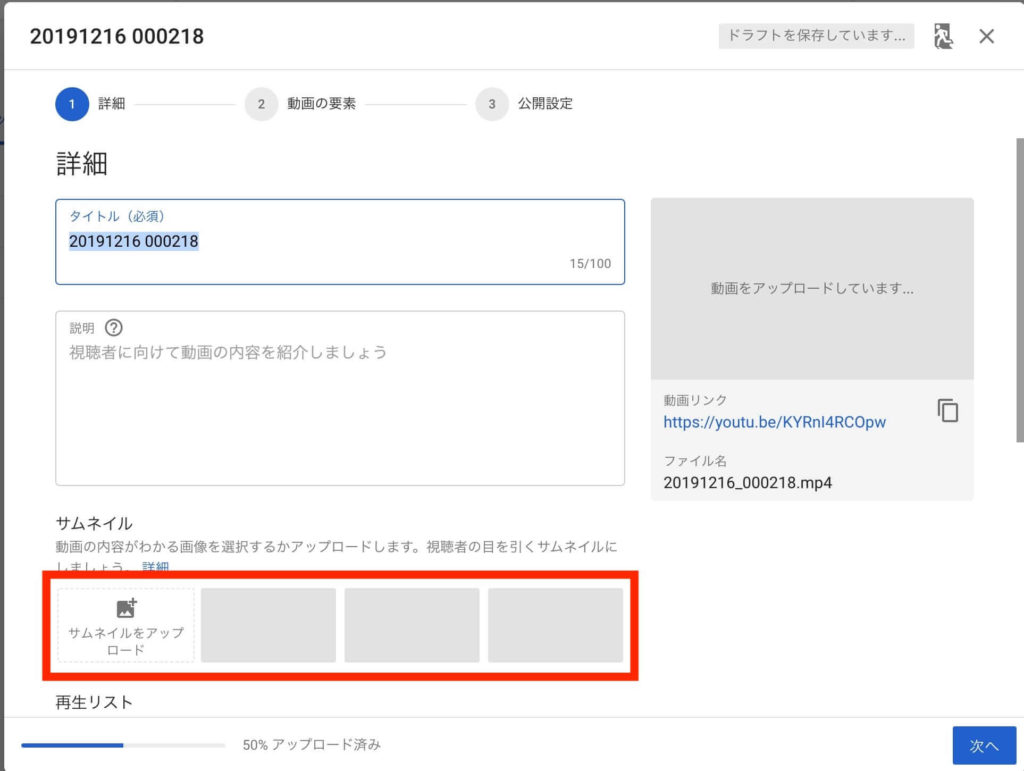
サムネイルは、動画のクリック率を上げるための重要な要素です。
Youtubeが表示するサムネイルではクリック率が上がらないので、「サムネイルのアップロード」をクリックして作成したサムネイルを選びましょう。
サムネイルが準備出来ない場合は、横の3つから一番、いい画像を選べばOKです。
オススメのサムネイル作成方法
この記事通りに作れば、デザイン初心者の方でも綺麗に作成する事が出来ます。
Youtubeを個人で頑張るレベルであれば、全く問題ないでしょう。
再生リスト
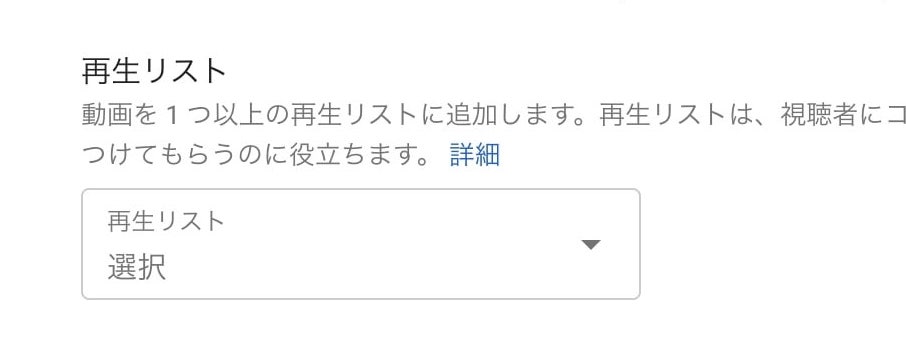
動画の本数が増えてきたら、再生リストに動画をまとめましょう。
アップロードする動画をどの再生リストに入れるか決める事が出来ます。
再生リストを作っておけば、視聴者の方が視聴しやすいので、ぜひまとめてください。
この動画は子供向けですか?
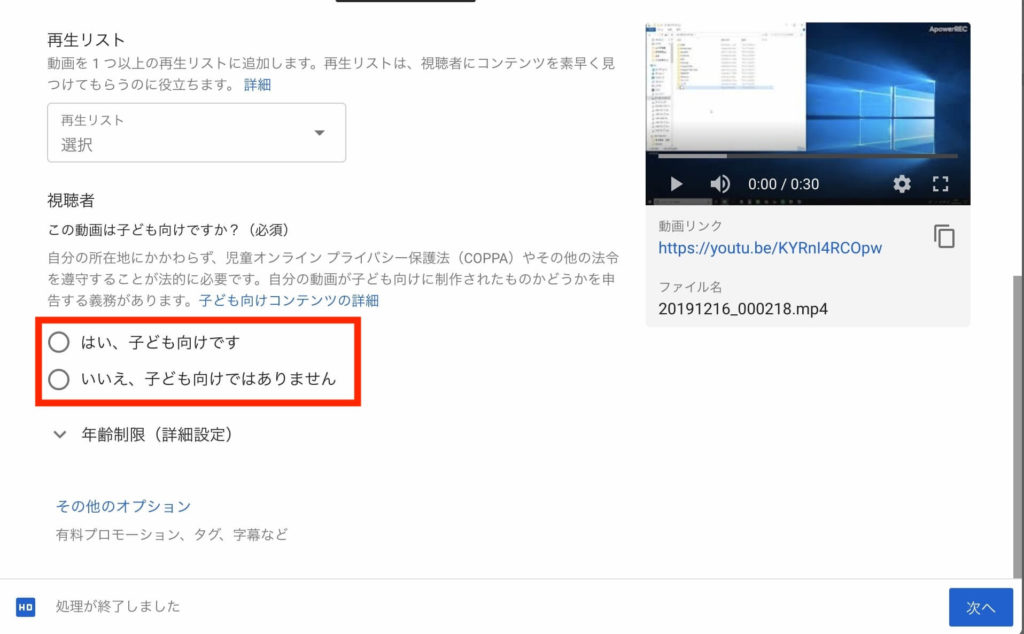
動画をどの年齢層に向けて作ったのかを確認する項目です。
| 子供 | はい、子供向けです |
| 全年齢 | いいえ、子供向けではありません |
| アダルト | いいえ、子供向けではありません&年齢制限の設定 |
視聴者の方に不快な思いをさせないようにしっかりと設定してください。
その他のオプション
有料プロモーション
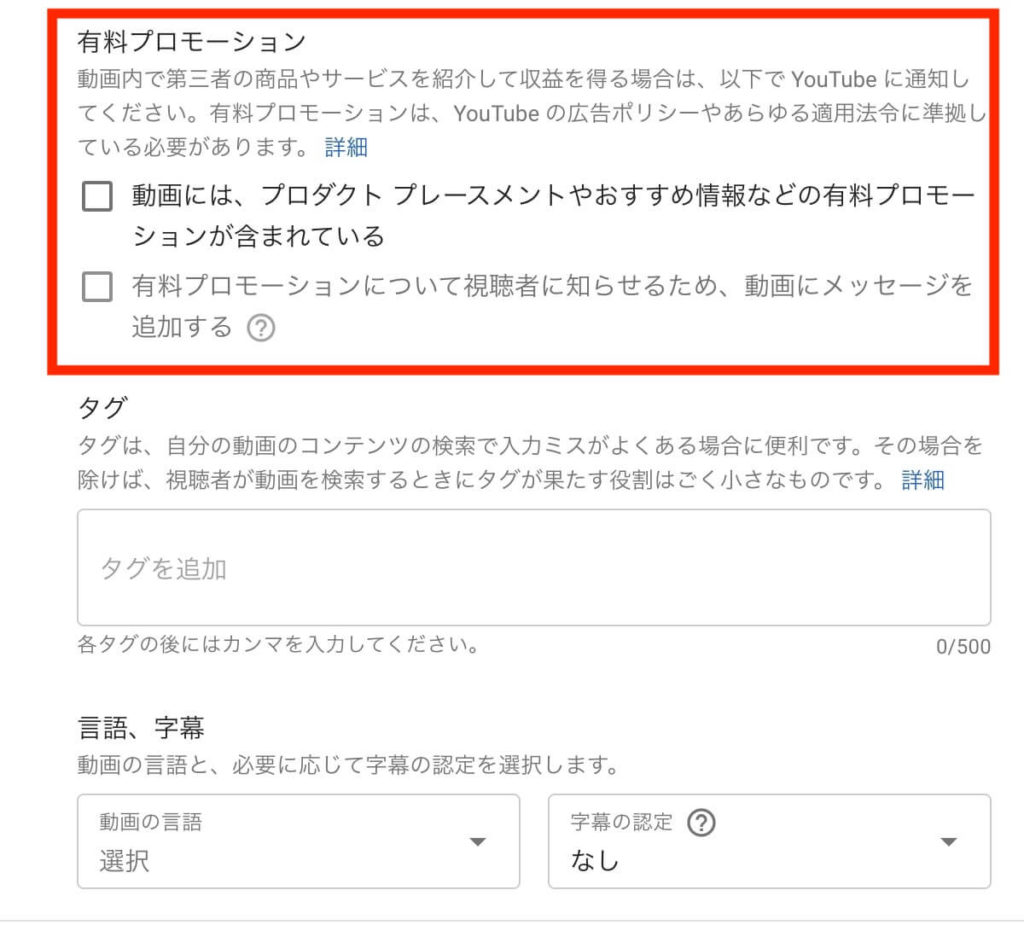
動画を撮ることによって、第三者から収益を得ている場合に設定しましょう。
企業案件でなければ設定する必要はありません。
| 第三者から収益を得ていない | 設定なし |
| 第三者から収益を得ている | 両方にチェック |
企業案件ならばしっかりと企業案件と公表した動画を作りましょう。
タグ
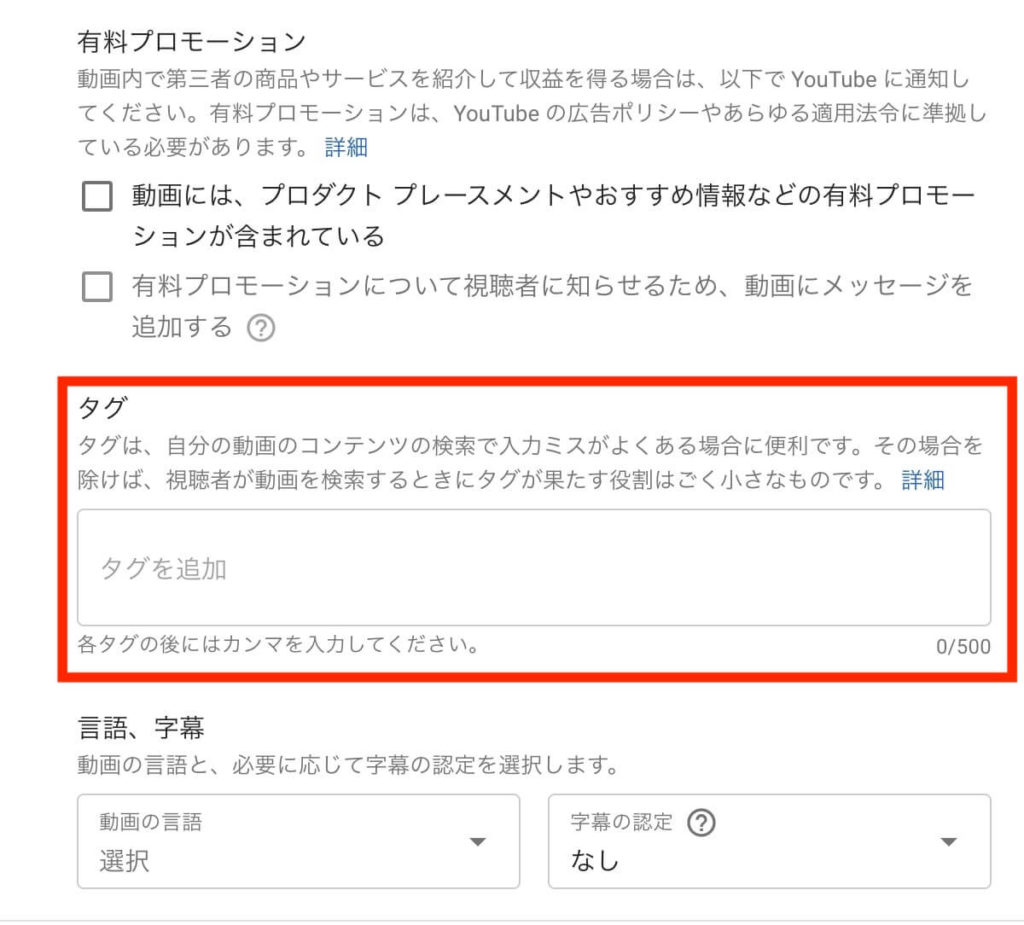
タグには、動画を検索するときに間違えそうだなと思うワードを入れておきます。
例えば、
| Youtube | ユーチューブ、yuutyu-bu、ようつべ |
| ゲーム | game、がめ |
検索の間違いで自分の動画が表示されないといった残念な事がおきないようにしっかりと設定しておきましょう。
言語と字幕
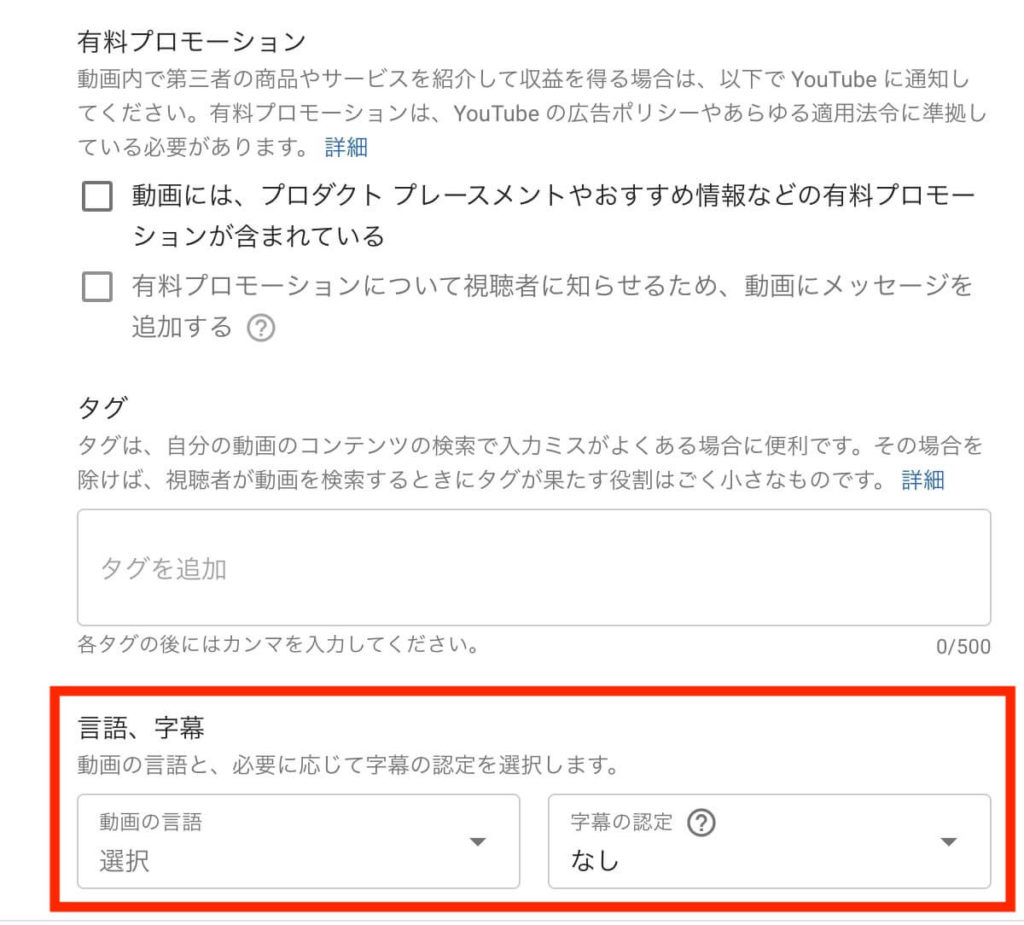
「動画の言語」は、動画内で使用している言語を設定しましょう。
「字幕の設定」は、クリックして自分の動画に当てはまらないようなら設定なしです。設定する時は、かなり特殊な動画なので基本スルーでOKです。
撮影日と場所
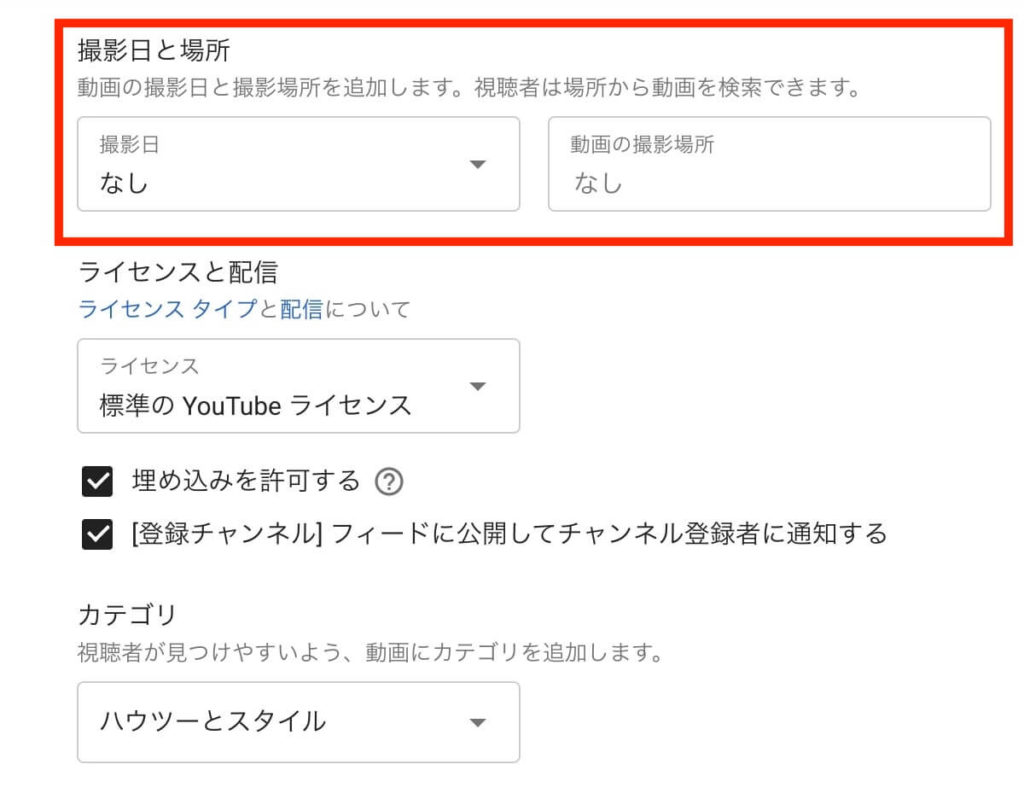
撮影日と場所には、投稿する日と撮影した場所を設定しましょう。
撮影した場所を知られたくなければ、設定しなくてもOKです。
ライセンスと配信
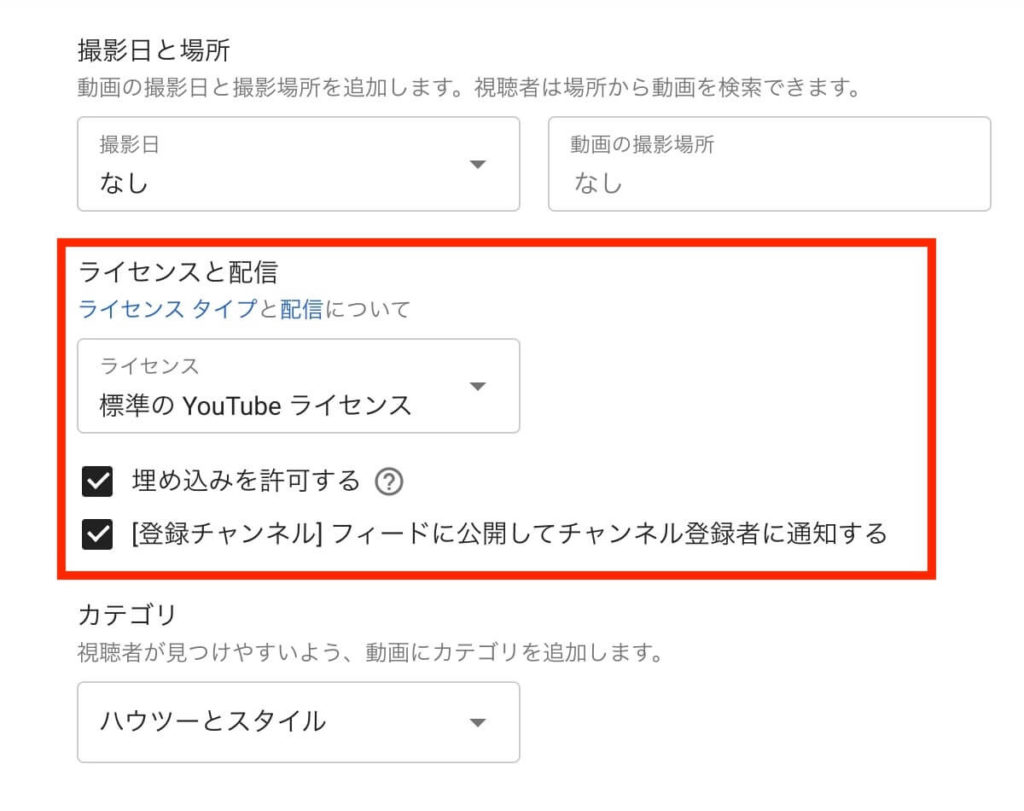
ライセンスには、標準のYoutubeライセンスとクリエイティブ・コモンズの二つがあります
| Youtubeライセンス | Youtubeの利用規約に基づいてYoutubeだけに付与されるライセンス |
| クリエイティブ・コモンズ | クレジットとリンクを挿入することを条件に第三者が流用することを許可するライセンス |
このことから、普通に動画を作った場合は、Youtubeライセンスを選択しましょう。
「この動画はいろんな人に使って欲しい」
という方は、クリエイティブ・コモンズを選択しましょう。
下の二つにはチェックを入れておきましょう。
カテゴリ
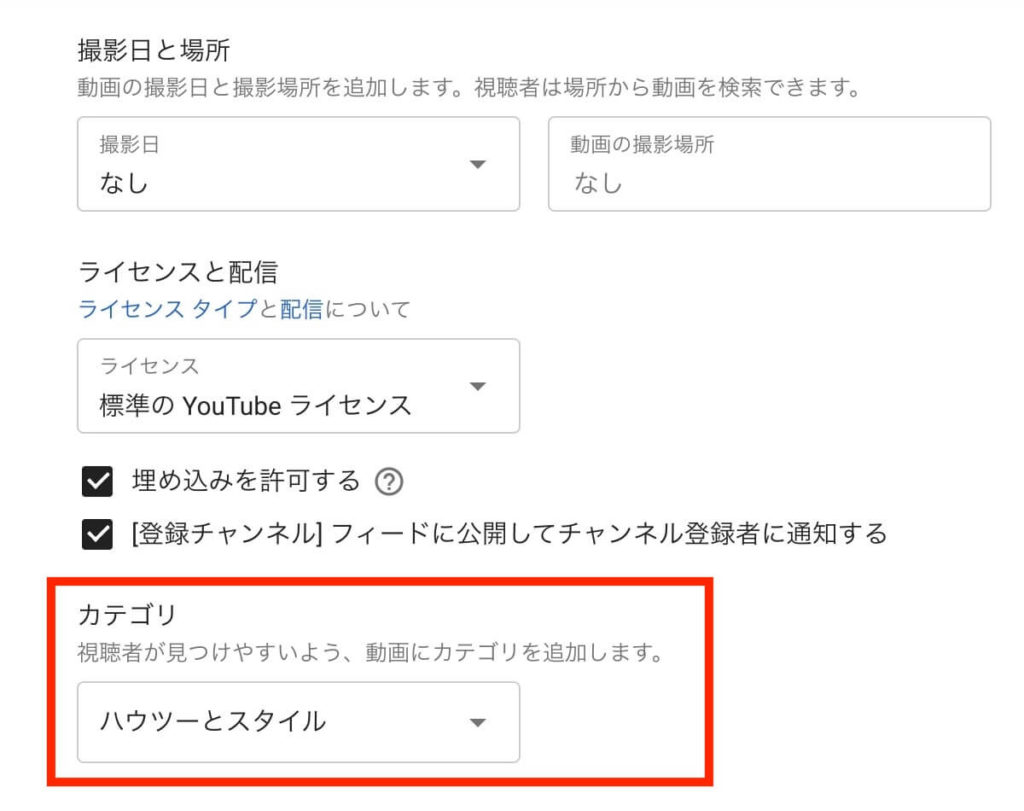
カテゴリは、視聴者のに動画を見つけてもらいやすくなる重要な要素なので適切に設定しましょう。
適切なカテゴリがなければ、一番近いものでも良いので設定しましょう。
コメントと評価
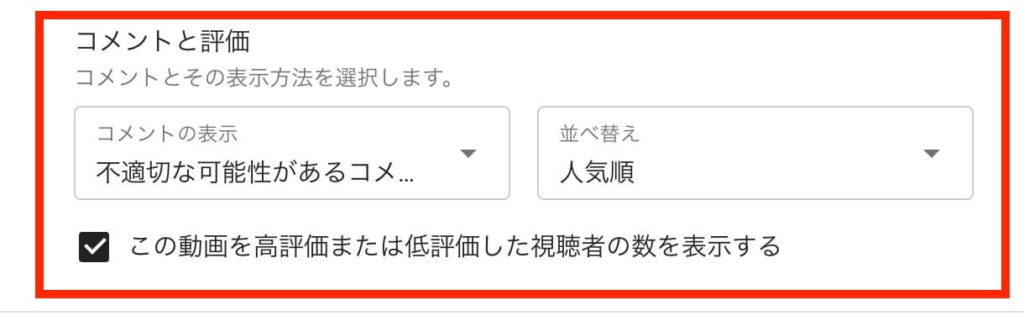
個人でYoutube活動をする場合は、「不適切な可能性があるコメントは保留にして確認する」
公式としてYoutube活動する場合は、「コメントを無効にする」
並び替えは、人気順。
この設定が一番、無難です。
チェックマークは、高評価と低評価の表示のオンオフなので、自分に合った方を選んでください
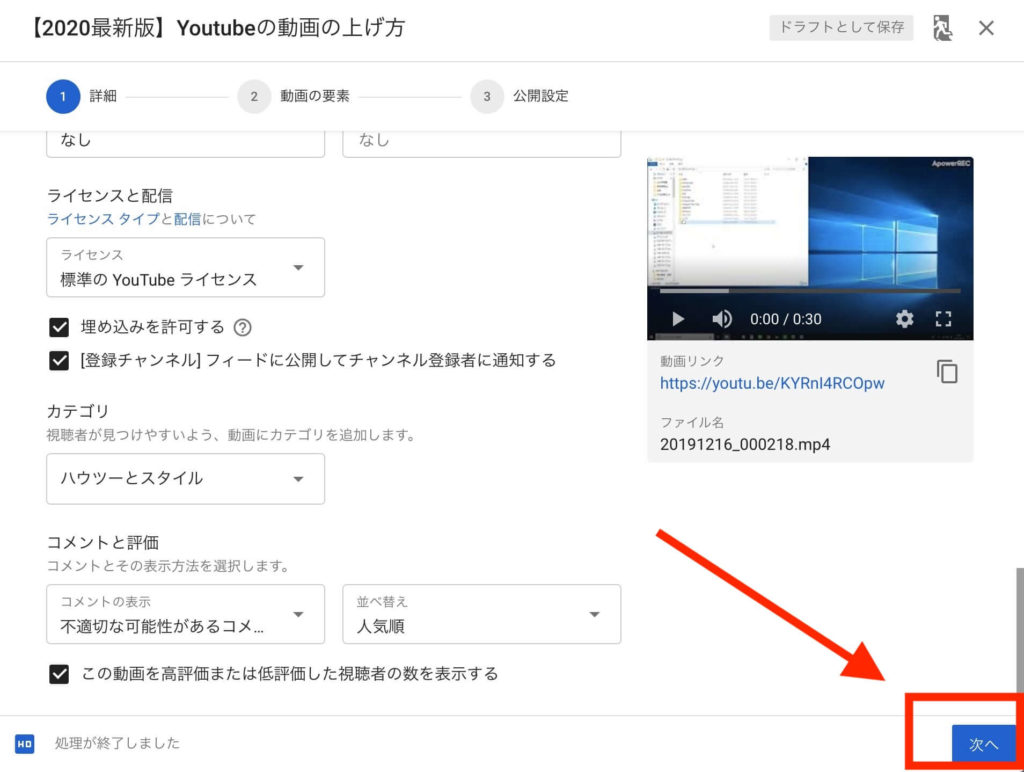
全て設定できたら、右下にある次へをクリックしましょう。
※次へいけない場合は、左下のアップロード時間が「処理が終了しました」と表示されるまで待ってからもう一度押してください。
動画の要素
終了画面の追加
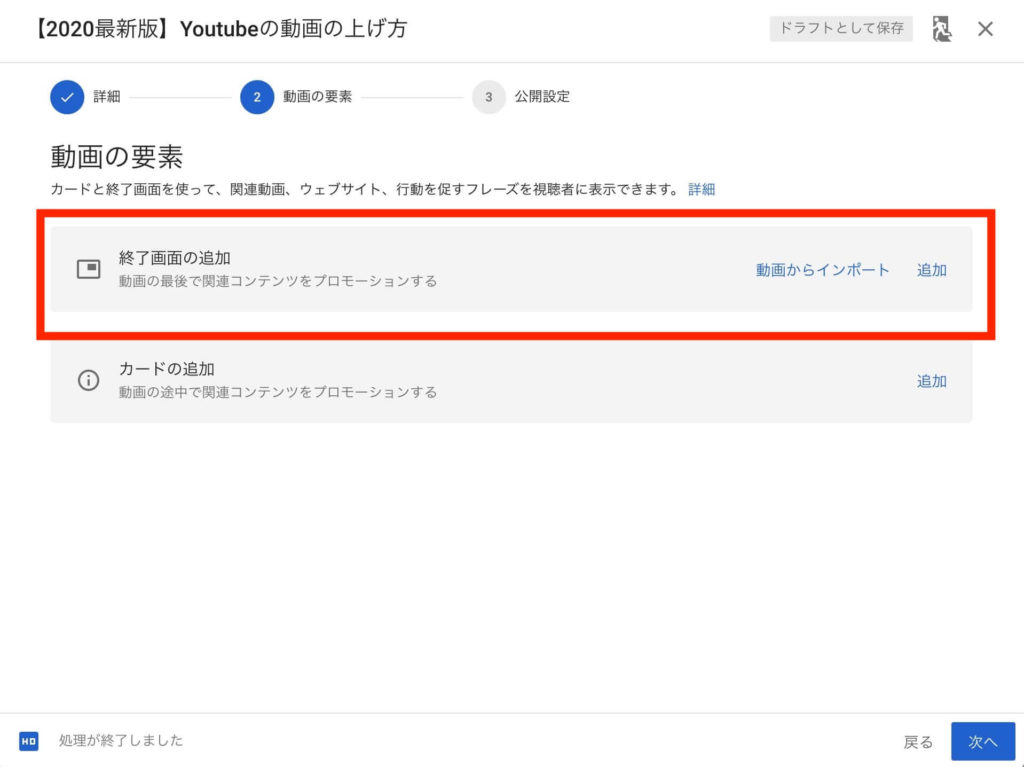
終了画面の右側にある「追加」をクリック。
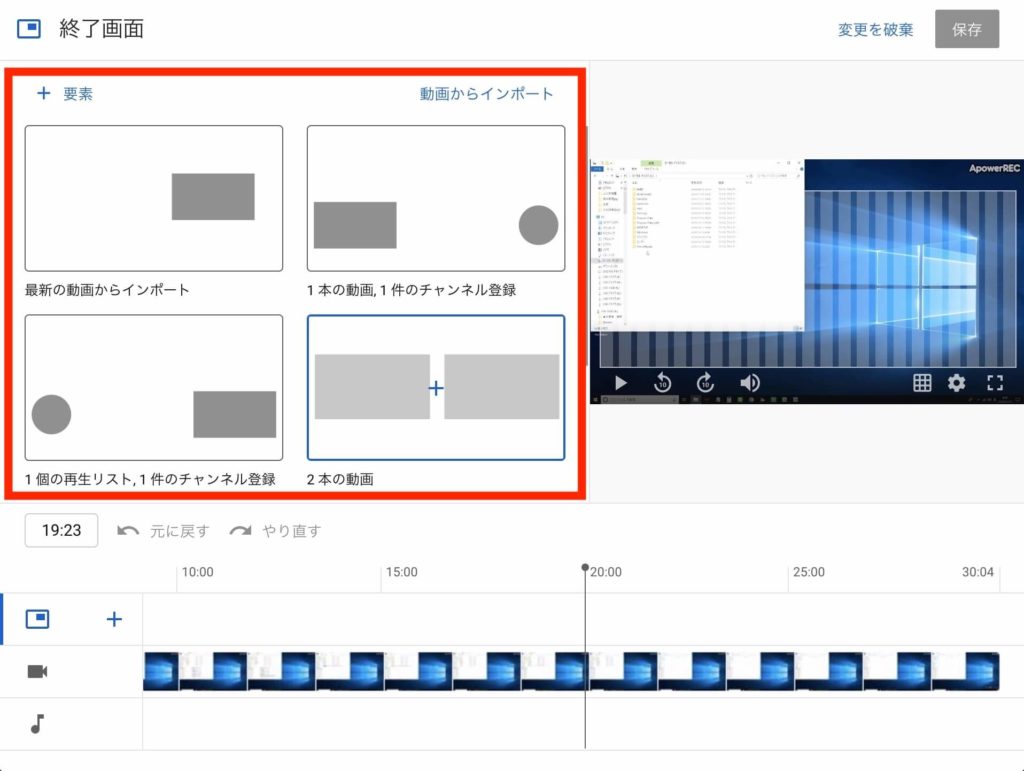
このような画面が出てきます。
チャンネルと動画の二つが入っている要素が好ましいです。
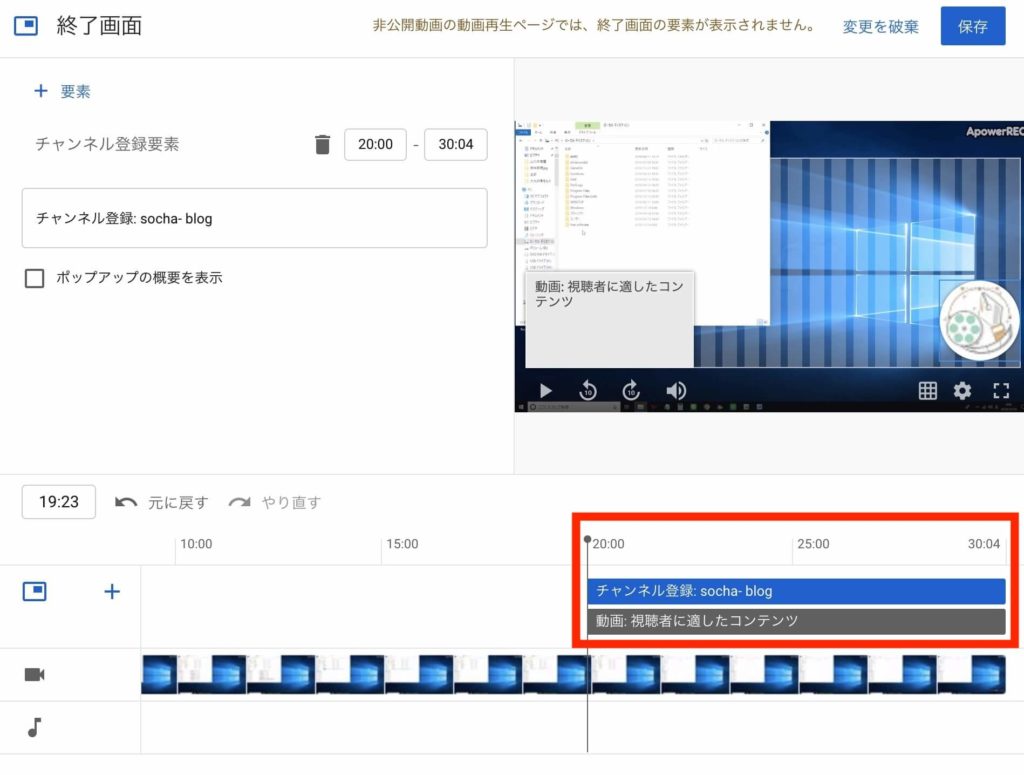
表示させる秒数を右下で操作する事ができます。
操作が難しかったら、上に方にある時間の入力画面から開始時間と終了時間を入力しましょう。
時間の入力画面は、半角英数字しか受けつけないので気をつけましょう。
※終了画面は5秒以上必要です。
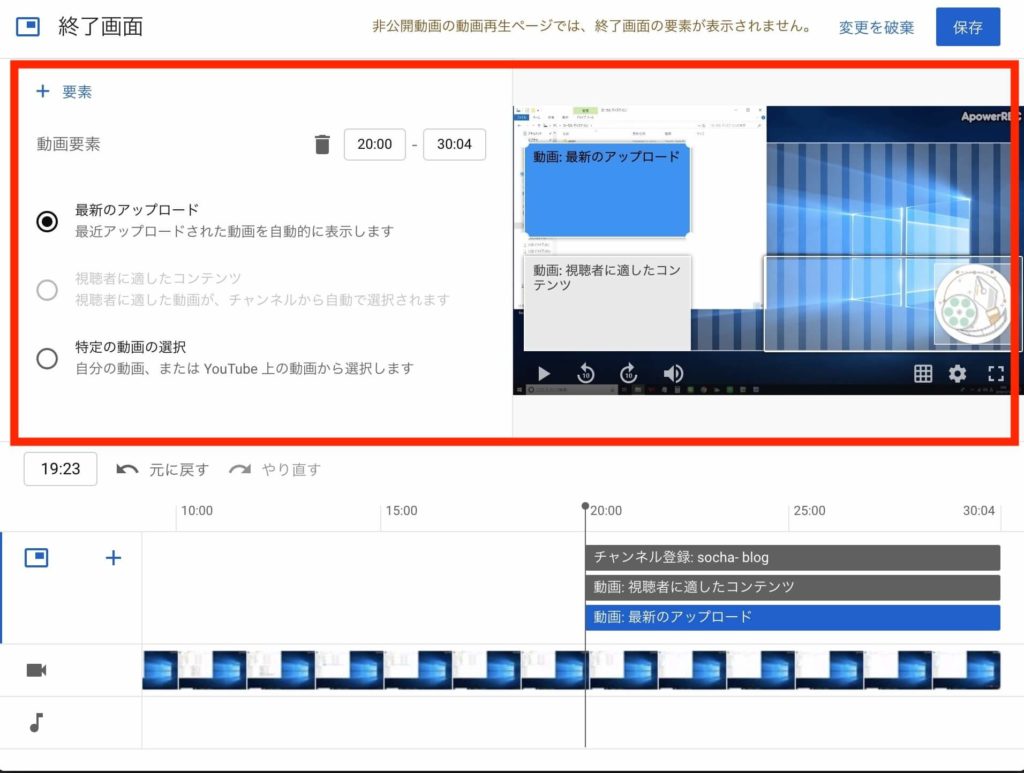
「+要素」を押して、追加したい要素を選びましょう。
オススメは、
「チャンネルアイコン」「動画、視聴者に合わせたコンテンツ」「最新のアップロード」
この3つがあれば、問題なく次の動画に繋げる事が出来るでしょう。
操作が完了したら、右上の保存を押して元の画面に戻りましょう。
カードの追加
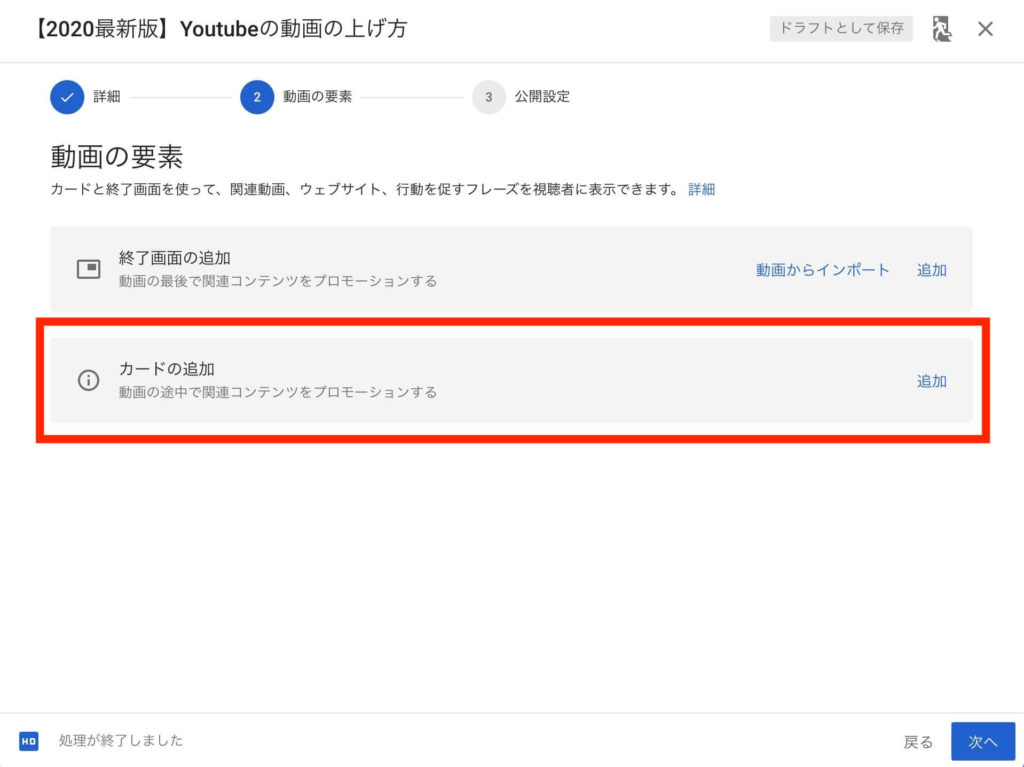
カードの追加をクリック。
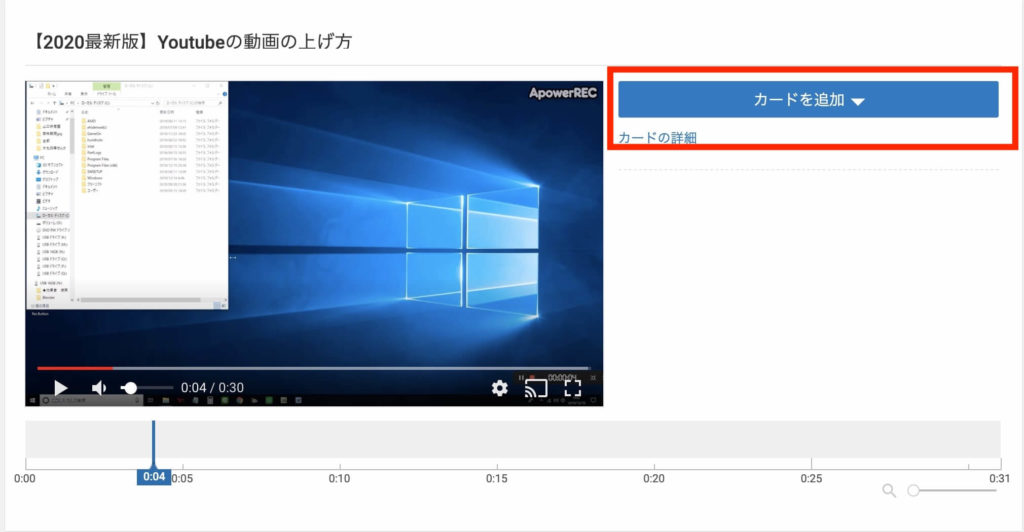
「カードの追加」をクリック。
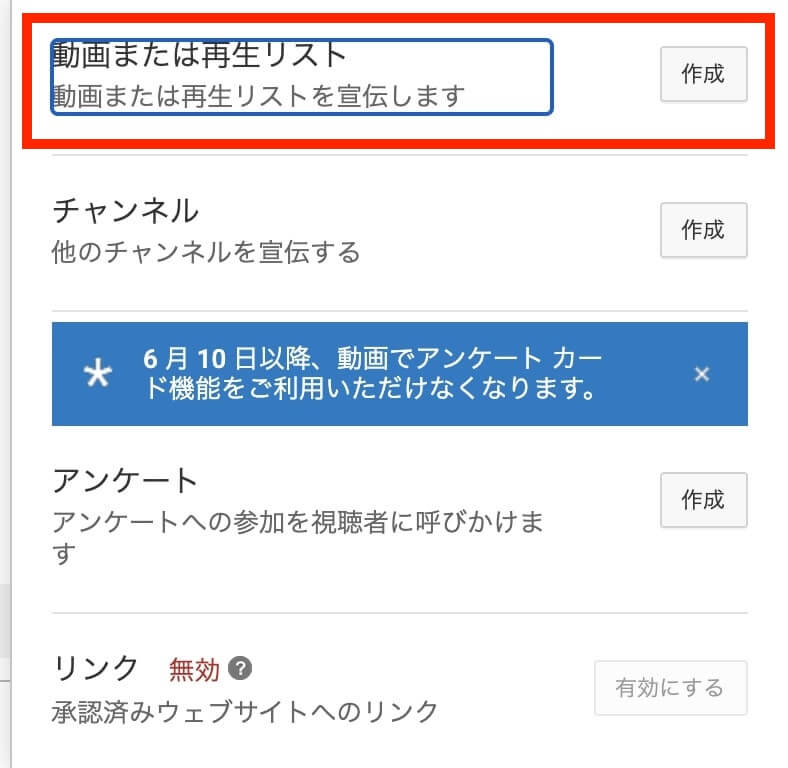
「動画または、再生リスト」をクリック。
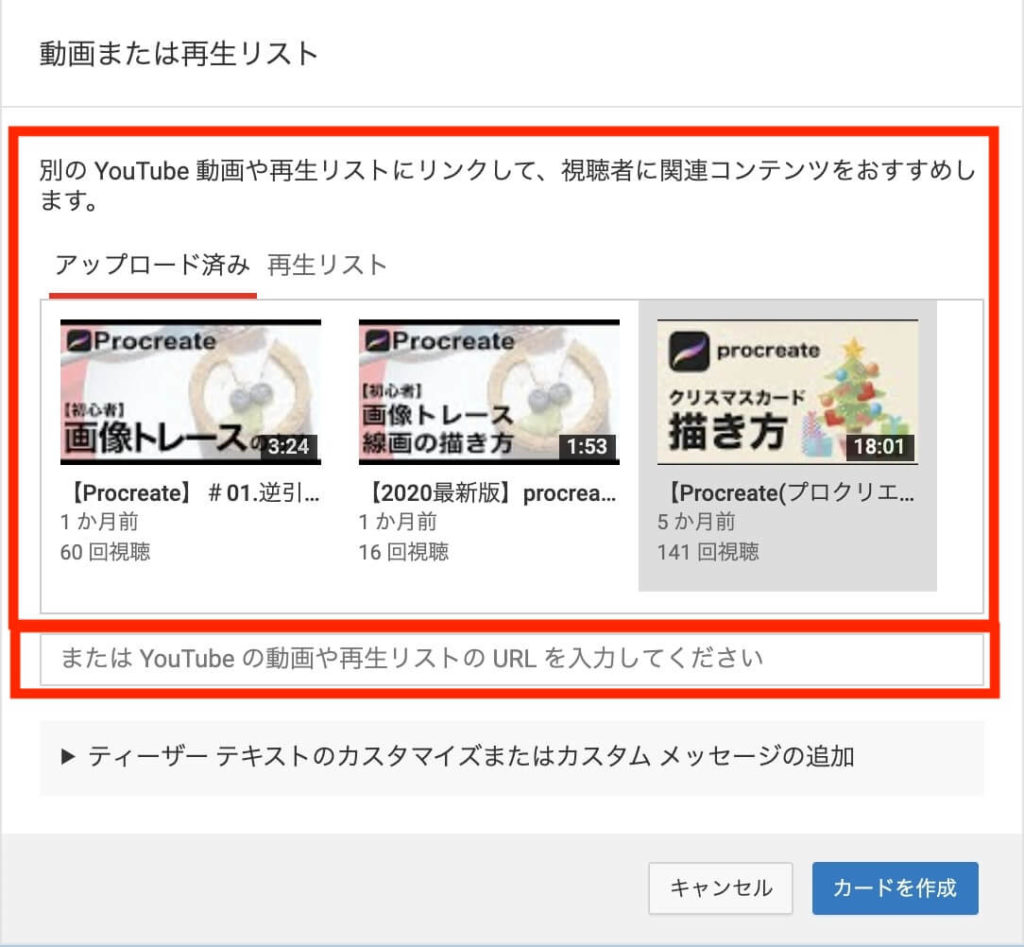
上の赤枠では、自分の動画へのカードを挿入する事ができます。
他の方の動画をカードに挿入したい場合は、その動画のURLを下の赤枠にコピペすればOKです。
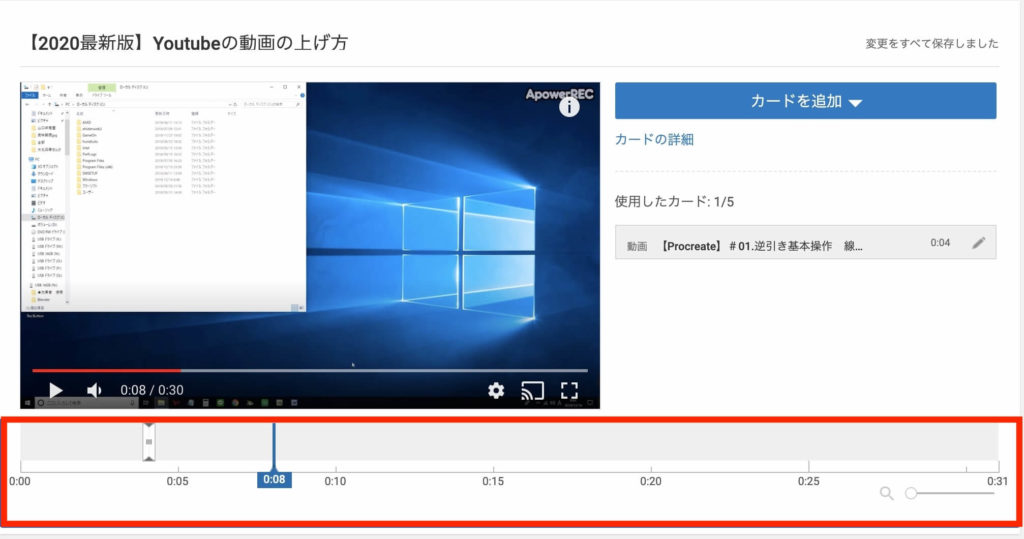
カードを入れる位置を決めてください。
カードに挿入した動画と関連の場面である方が好ましいです。
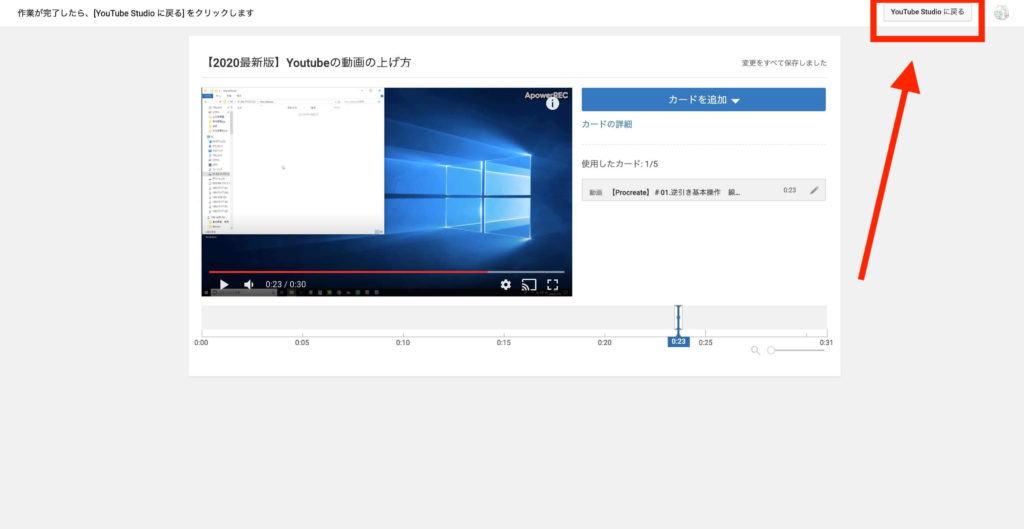
編集が完了したら、右上の「Youtube studio に戻る」をクリック。
元の画面に戻れますので、右下にある「次へ」をクリックして移動してください。
公開設定
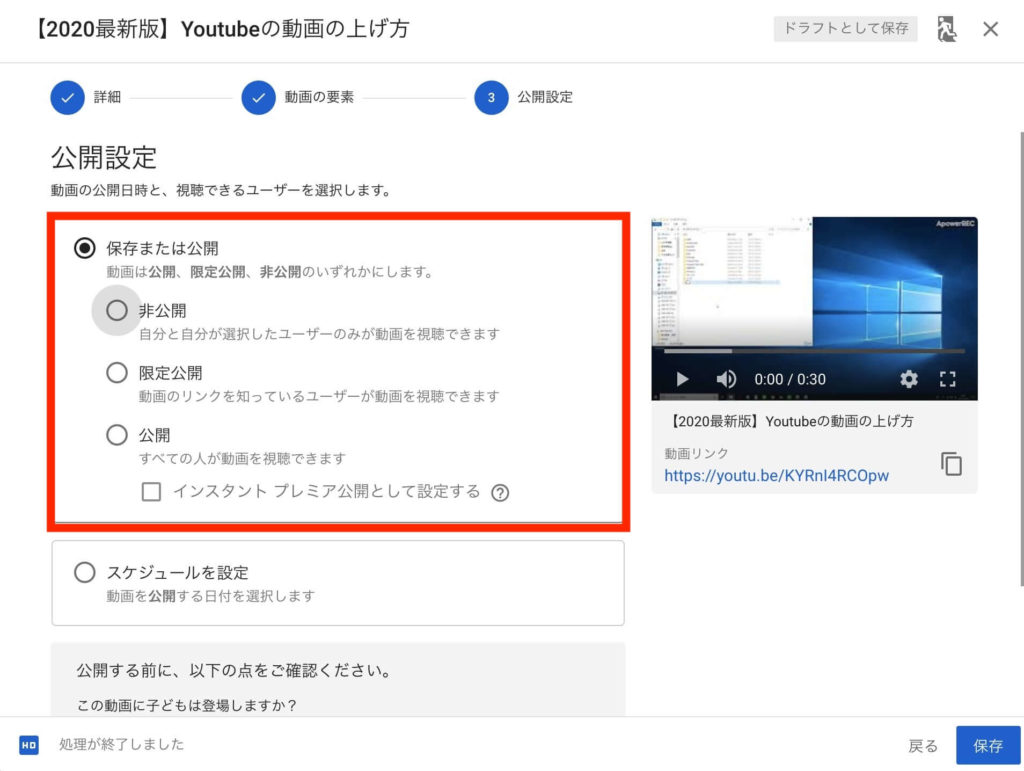
赤枠で囲んだ部分で公開設定を行ってください。
| 非公開 | Youtubeチャンネル運営者だけ視聴 |
| 限定公開 | URLを知っているユーザーだけが視聴 |
| 公開 | 全ユーザーが視聴 |
Youtubeに普通に動画をアップロードしたい場合は、公開にチェックを入れてください。
※プレミア公開とは、動画をリアルタイムで投稿者と視聴者が同時に視聴出来る機能です。人気が出てきたら試してみましょう。
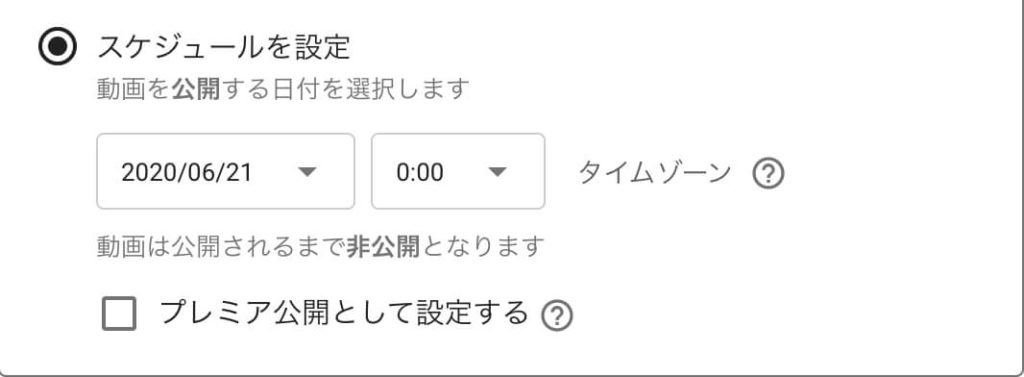
時間を開けて動画を投稿したい方は、「スケジュールを設定」で投稿したい時間を指定しましょう。
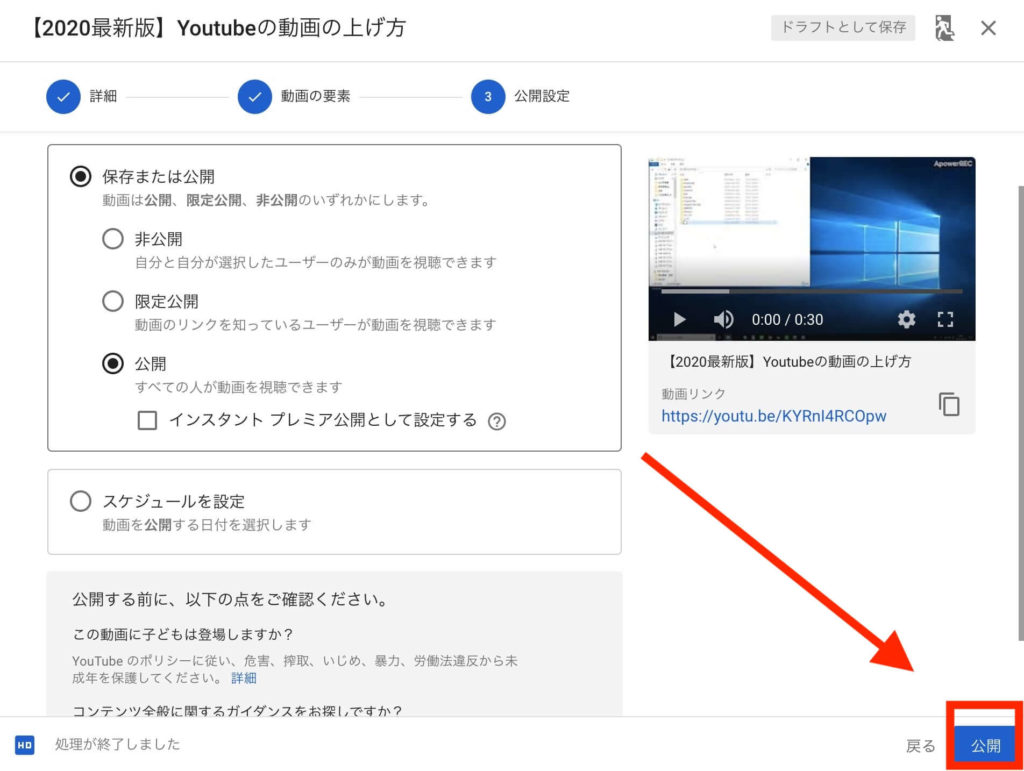
設定が完了したら、右下の青いボタンをクリックしましょう。
お疲れ様です!
これにて、Youtubeへの投稿が完了しました。
1度目はかなり大変に思うかもしれませんが、2度目からは大体の設定が決まっているので楽に投稿することが出来ますよ!
それでは、最後までみてくださりありがとうございました!
バイ茶ッ!